範囲内にいる場合、WiFi ネットワークの名前を確認できます。ただし、一部のネットワークは非表示に設定されており、表示しない限り表示されません。不要なユーザーや攻撃者が WiFi を使用するのを防ぐために行われます。この記事では、Windows 11/10 で隠しネットワークに接続できない場合に何ができるかを説明します。

Windows 11/10 で隠しネットワークに接続できない
非表示の WiFi ネットワークはより優れたセキュリティを提供しますが、一部のユーザーは、Windows が非表示のネットワークに接続できないと不満を漏らしています。この問題に直面した場合は、以下の解決策を実行できます。
- 非表示の SSID ネットワークに手動で接続する
- Bluetooth をオフにしてから、ネットワークに接続します
- SSIDブロードキャストを一時的にオンにする
- ワイヤレスネットワークを忘れる
- ネットワークのリストから非表示のネットワークを選択します
始めましょう
1]隠しSSIDネットワークに手動で接続する
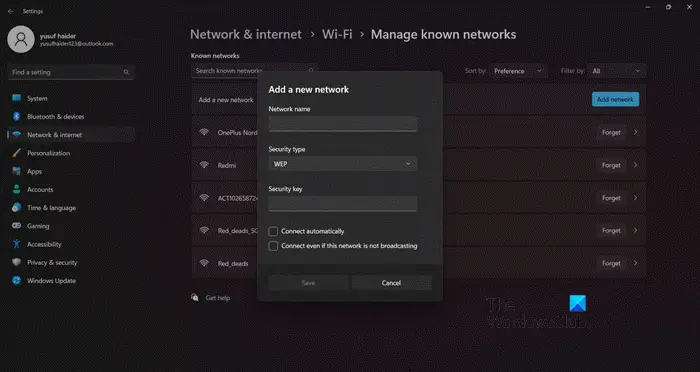
Windows 11/10 では、非表示の SSID ネットワークに手動で接続できますが、Wi-Fi アダプターがオンになっていて、ユーザーがこの非表示のネットワークの範囲内にいることを確認してください。また、ネットワークの正確な名前、セキュリティ タイプ、隠しネットワークのパスワードを知っておく必要があります。すべての前提条件情報を収集したら、以下の手順に従います。
タスクバーにSnippingToolを追加する
- プレス 窓 + 私 設定を開きます。
- [ネットワークとインターネット] オプションをクリックします。
- 次に、[WiFi] タブをクリックし、[既知のネットワークの管理] をクリックします。
- ウィンドウの右側で、[ネットワークの追加] ボタンをクリックします。
- ここで、ネットワーク名を書き、セキュリティ タイプを選択して、WiFi ネットワークのパスワードを入力します。
- [このネットワークがブロードキャストしていない場合でも接続する] チェックボックスをオンにします。
- 保存ボタンをクリックします。
うまくいけば、Windows 11/10 で隠しネットワークに接続できるようになります。
2] Bluetoothをオフにします
Bluetooth は、ワイヤレスであらゆるデバイスに接続できるテクノロジーです。ワイヤレス イヤホンなどの Bluetooth デバイスをコンピューターに接続する必要がある場合は、Bluetooth をオンにする必要があります。デフォルトでは、Bluetooth はオフになっています。 Bluetooth をオンにして忘れている可能性が非常に高いです。技術的には、Bluetooth が有効になっていてもネットワークに接続できるはずですが、何らかのバグにより、これが機能しません。
その場合は、クイック設定から Bluetooth をオフにしてから Hidden Network に接続し、SSID を入力してからパスワードを入力してネットワークに接続することをお勧めします。うまくいけば、これは役に立ちます。
3] SSIDブロードキャストを一時的にオンにする
ユーザーが非表示のネットワークに接続できない場合は、SSID ブロードキャスト機能を一時的にオンにする必要があります。ただし、ルーターでSSIDが無効になっていると、ワイヤレスネットワークの名前をネットワークに送信できず、ユーザーには見えなくなります.手動でルーターのフォアグラウンドに入り、調整を行うことができますが、ISP の助けを借りる必要があります。
4]ワイヤレスネットワークを忘れる
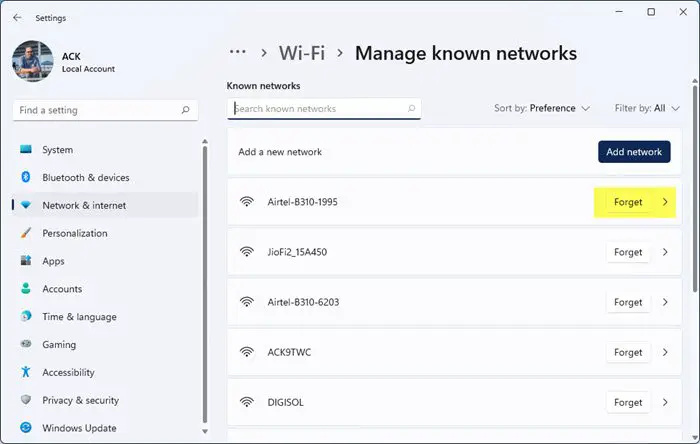
コンピューターに以前のネットワーク接続を強制的に忘れさせ、Windows の接続リストからそれらを削除させると、ネットワークに再接続できるようになります。このようにして、この問題を解決し、再びオンラインになることができます。 Windows 11 でネットワークを削除するには、所定の手順に従います。
- プレス 窓 + 私 を開くには 設定 アプリ。
- 画面の左側で、 をクリックします。 ネットワークとインターネット 次に、Wi-Fiオプションをクリックします。
- 今すぐクリックしてください 既知のネットワークを管理する .
- ここで、特定の Wi-Fi ネットワークを選択し、[忘れる] ボタンをクリックします。
このプロセスが完了したら、隠しネットワークに手動で接続し、問題が解決するかどうかを確認します。
5]ネットワークドライバーを更新する
次は、あなたをお勧めします ネットワーク ドライバーを更新する ドライバーが古い場合、コンピューターが非表示のネットワークに接続できなかったり、その他の問題が発生したりするためです。ドライバーが廃止されると、ドライバーと非表示のネットワークへの接続を担当する他のソフトウェアとの間に互換性がなくなります。ネットワーク ドライバーを更新するにはさまざまな方法があります。 無料のドライバー更新ツール 同じことを行うか、最新バージョンを メーカーのウェブサイト .経由でドライバーを更新することもできます Windows ドライバーとオプションの更新プログラム .
msvcp140.dllは設計されていません
Windows 11/10 で隠しネットワークに手動で接続するにはどうすればよいですか?
それはかなり簡単です Windows 11/10 で隠しネットワークに接続する 、必要なのはクイック設定に移動し、WiFiをクリックして非表示のネットワークを探し、SSIDを入力してからパスワードを入力するだけです.最後に、[接続] をクリックすると、非表示のネットワークに接続できるようになります。













![Microsoft Edge 自動翻訳機能が動作しない [修正]](https://prankmike.com/img/edge/D2/microsoft-edge-auto-translator-not-working-fix-1.webp)

