IT の専門家として、NBA 2K22 または 2K21 の緑の不具合を修正する方法を共有します。 まず、システムが最新バージョンに更新されていることを確認する必要があります。次に、オプション メニューに移動し、[グラフィックス] タブを選択する必要があります。そこから、「レンダリング解像度」を「自動」に設定する必要があります。 3 番目に、[表示] タブに移動し、[表示モード] を [フルスクリーン] に設定する必要があります。 4 番目に、[Advanced] タブに移動し、[Anti-Aliasing] を [2x Multi Sampling] に設定する必要があります。第 5 に、[オーディオ] タブに移動し、[音量] を [100%] に設定する必要があります。 最後に、「コントローラー」タブに移動し、「バイブレーション」を「オフ」に設定する必要があります。 それでおしまい!これらの手順に従えば、緑色のグリッチは修正されるはずです。
爆破とバスケットボールを一列に並べたい場合は、試すことができます NBA 2K21 と NBA 2K22 ゲーム。ただし、一部のプレイヤーは、原因でゲームをプレイできないと報告しています。 グリーングリッチ NBA 2K21 および 2K22 で。あなたがそれらの1人である場合、ここにいくつかの実用的な解決策があります.

緑のグリッチを修正するには?
この投稿に記載されている解決策を使用して問題を解決できます。ただし、その前に、なぜこれが起こっているのかを知る必要があります。ご想像のとおり、この問題はモニターの故障によるものではなく、OS の緑色のグリッチを意味する可能性がありますが、GPU ドライバーをかなり長い間更新していないことが原因である可能性があります。
また、多くのユーザーから、この問題の原因となっているゲーム内機能であるショット フィードバックがあることが報告されています。いずれにせよ、私たちはそれらすべてに対する解決策を持っています。それでは、時間を無駄にすることなく、トラブルシューティング ガイドに移りましょう。
NBA 2K22 または 2K21 で緑のグリッチを修正する方法
NBA 2K21 または 2K22 Green Glitch に直面している場合は、以下の解決策を試してください。
- グラフィックス ドライバーを更新する
- ショットフィードバックを無効にする
- Steam オーバーレイを無効にする
- ゲームファイルを確認する
- 言語を英語に設定
最初の解決策から始めましょう。
1]グラフィックドライバーを更新する
古いグラフィックス ドライバーが互換性に影響を与える可能性があることはよく知られています。 Windows を更新すると、必ず更新も取得されます。ただし、グラフィックス ドライバーを手動で更新する必要がある場合もあります。同じことを行う方法をいくつか紹介します。
- 無料のドライバー更新ソフトを使ってみる
- 製造元の Web サイトにアクセスし、ドライバーをダウンロードします。
- ドライバーとオプションのアップデートをインストールします。
- デバイス マネージャーから GPU ドライバーを更新します。
2]ショットフィードバックを無効にする
多くのゲーマーは、ショット フィードバックを無効にすることで緑色の問題が解決されたことを確認しています。試してみる価値があります。所定の手順に従って、ショット フィードバックを無効にすることができます。
- 選択する オプション/終了 タブをクリックしてから 設定 オプション。
- ショット フィードバックを オフ モード。
変更後にゲームを再起動して、問題が解決したかどうかを確認します。そうでない場合は、次の解決策を試してください。
ドロップダウンリストのグーグルシートを編集する
3]スチームオーバーレイを無効にする
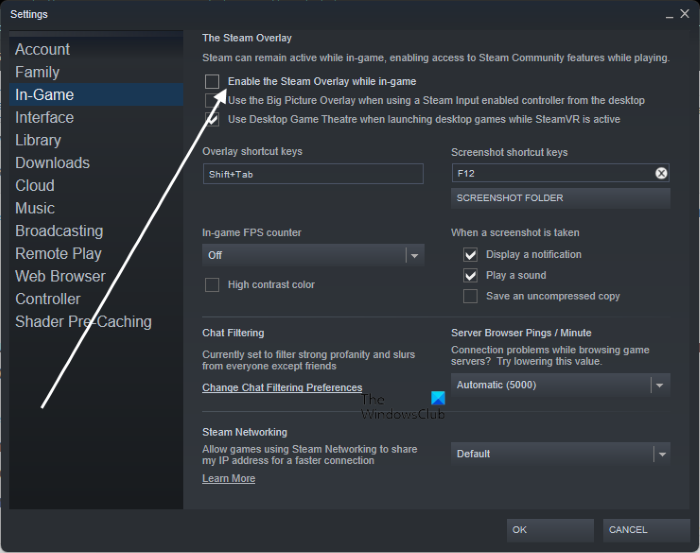
はい、オーバーレイを使用すると、追加機能や楽しいゲームプレイにアクセスできますが、すべてのゲームと互換性があるわけではありません。この場合、Steam オーバーレイを無効にして問題を解決することをお勧めします。これを行うには、次の手順に従います。
- 切り替える 図書館 タブと右クリック NBA 2K21。
- プロパティオプションをクリックします。
- の 全般的 セクションで、次のボックスのチェックを外します プレイ中に Steam オーバーレイを有効にする .
デバイスを再起動し、ゲームを再起動して、Green Glitch なしでゲームをプレイできるかどうかを確認します。
4] ゲームファイルの確認
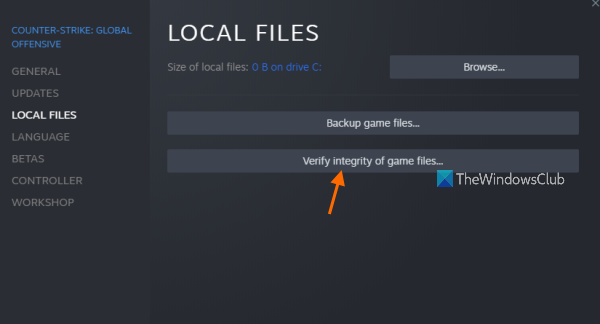
必要なゲーム ファイルが破損または欠落している場合、ゲームが停止またはクラッシュする可能性があります。 Steam を使用してゲーム ファイルを確認して修正し、問題を解決する方法は次のとおりです。
- 開ける 夫婦で準備。
- [ライブラリ] タブに移動し、[NBA 2K21] を右クリックします。
- [プロパティ] をクリックし、[ローカル ファイル] を選択します。
- 選ぶ ゲームファイルの整合性をチェックする .
手順が完了したら Steam を再起動し、ゲームを再起動して、まだ問題が発生するかどうかを確認します。
5]言語を英語に設定する
Xbox ユーザーの場合は、言語が英語に設定されていることを確認してください。多くのユーザーは、言語を英語に変更するだけで問題を解決できると報告しています。
- NBA 2K21 の機能に移動します。
- 「設定」オプションに移動し、「メニュー言語」で言語を英語に切り替えます。
最後に、変更を保存して、問題が解決しないかどうかを確認します。
ゲーム用ラップトップで NBA 2K21 をプレイできますか?
はい、ゲーム用ラップトップで NBA 2k21 をプレイできます。基本的に、システム要件を満たし、サーマル スロットリングされていない任意のラップトップでゲームをプレイできます。ただし、ゲーム用ラップトップがシステム要件を満たしていない場合、ゲームは実行されません。また、実行されたとしても、ゲームに価値はありません。一定のフレーム ドロップが発生し、ゲームがフリーズし、場合によってはクラッシュすることさえあります。そのため、以下のシステム要件を確認し、システムに互換性があることを確認してください。
コンピューターがスリープではなくオフになる
最小
- あなた: Windows 7 64 ビット、Windows 8.1 64 ビット、または Windows 10 64 ビット
- プロセッサー: Intel® Core™ i3-530 @ 2.93 GHz / AMD FX 4100 @ 3.60 GHz 以上
- メモリー: 4GBのRAM
- グラフィック: NVIDIA® GeForce® GT 450 1GB / ATI® RadeonTM HD 7770 1GB 以上
- DirectX: バージョン 11
- 保管所: 80 GB の空き容量
- サウンドカード: DirectX 9.0x 互換
おすすめされた
- あなた: Windows 7 64 ビット、Windows 8.1 64 ビットまたは Windows 11/10 64 ビット
- プロセッサー: Intel® Core™ i5-4430 @ 3GHz / AMD FX-8370 @ 3.4GHz 以上
- メモリー: 8 GB の RAM
- グラフィック: NVIDIA® GeForce® GTX 770 2GB / ATI® RadeonTM R9 270 2GB 以上
- DirectX: バージョン 11
- 保管所: 80 GB の空き容量
- サウンドカード: DirectX 9.0x 互換
お使いのコンピュータに互換性がある場合、問題はありません。
また読む: NBA 2K22 のキャリア モードが機能しない問題を修正しました。















