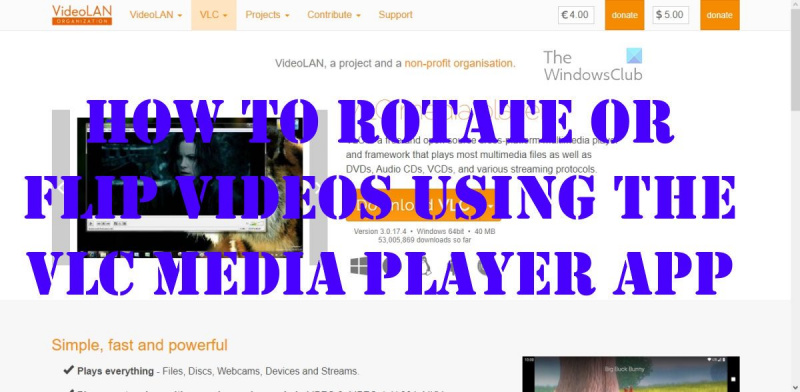IT の専門家として、VLC Media Player を使用してビデオを回転または反転する方法をよく尋ねられます。これを行う方法のクイックガイドを次に示します。
1. VLC Media Player を開き、[メディア] メニューをクリックします。
2. ドロップダウン メニューから [ファイルを開く] を選択します。
3. 回転または反転するビデオを見つけて、[開く] をクリックします。
4. ビデオが開いたら、[ツール] メニューをクリックします。
5. ドロップダウン メニューから [効果とフィルター] を選択します。
6. [ビデオ効果] タブをクリックします。
7.「ジオメトリ」セクションを展開します
8. [左右反転] または [上下反転] ボックスをオンにします。
水平方向に引き伸ばされた画面ウィンドウ10
9. [閉じる] をクリックします。
10. それだけです!ビデオが回転または反転するはずです。
VLC メディア プレーヤー は印象的なツールですが、一部のユーザーが認識しているように、単なるビデオ プレーヤーではありません。ご覧のとおり、このアプリを使用すると、ユーザーは他のほとんどのメディア プレーヤーにはない基本的なビデオ編集を行うことができます。私たちができる主なことの1つ VLC Media Player は、ビデオを回転および反転するように設計されています。 .このメディアプレーヤーを介してオンラインソースからビデオを変換してストリーミングする方法は長い間知られていましたが、ビデオを回転させますか?まあ、私たちはそれが非常に興味深いと思います。

ここでの計画は、再生中にビデオを回転させることです。必要に応じて、常にビデオを回転させることもできます。現在、VLC Media Player は公式のビデオ エディターではないため、これらすべてを行う単一のボタンはありません。これには、混乱を招く可能性のあるいくつかの手順を実行する必要があります。注意深く読んで、私たちが何をしようとしているのかを理解するには、数分かかります。
VLC Media Player でビデオを回転および反転する
これらのソリューションを使用してビデオを効率的に回転させる方法について詳しく説明しましょう。
- VLC をダウンロード
- 動画をプレーヤーに追加
- [ツール] > [効果] > [ビデオ効果] > [変形] でビデオを回転します。
- 回転した動画を永久に保存
1] VLCをダウンロード
VLC Media Player をコンピューターにまだダウンロードしていない場合は、今すぐダウンロードしてください。
- まず、Web ブラウザーを開きます。
- 公式の VLC Media Player に移動します。
- ダウンロードボタンをクリックして、コンピュータに配置します。
- インストール手順を実行すると、それだけです。
2]ビデオをプレーヤーに追加する
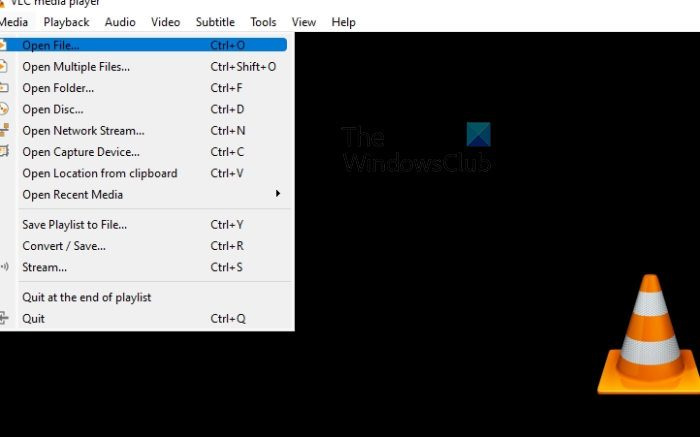
ここでの次のステップは、回転させたいビデオをプレーヤーに追加することです。ほとんどの人はすでにこれを行う方法を知っていますが、知らない人は次の手順に従ってください。
- VLC メディア プレーヤーを開きます。
- そこから、クリックしてください メディア > ファイルを開く .
- クリックすることもできます CTRL + О マウスを複数回クリックする必要はありません。
- 次に、目的のビデオを見つけて選択します。
3]ビデオを回転
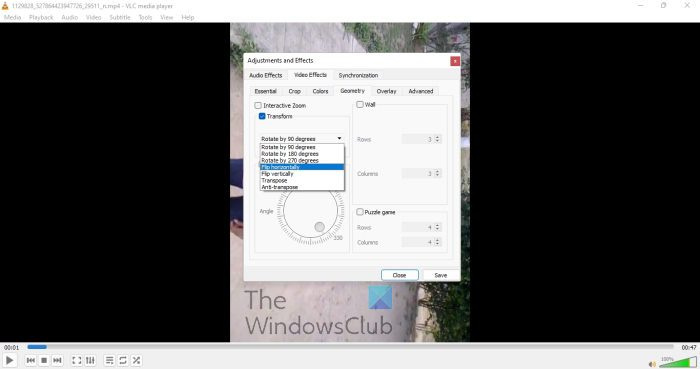
必要に応じてビデオを回転させます。手動と一緒にいくつかの自動オプションがあります。
- 動画再生中に ボタンを押す ツール タブ
- 選ぶ 結果 と フィルター .
- に行く ビデオ効果 タブ
- 今、あなたはチェックする必要があります 変身 箱。
- チェックすると、ビデオはデフォルトで 90 度回転します。
- ドロップダウン メニューをクリックして、好みの回転オプションを選択します。
- または、チェックを入れると 回す フィールドで、ビデオを手動で回転できます。
4]回転した動画を永久保存
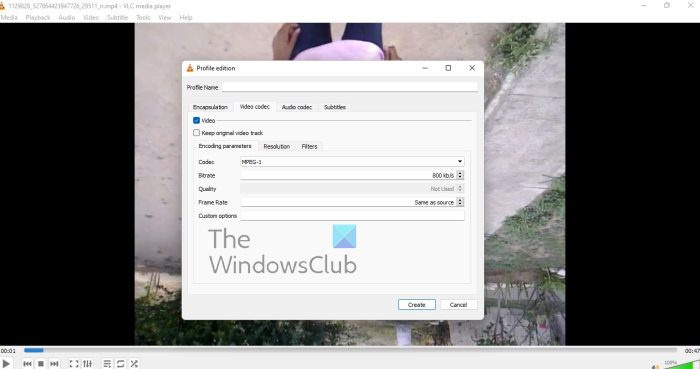
最後に、必要な変更を行った後、回転したビデオを永久に保存する方法を確認したいと思います。
- 切り替える マスメディア .
- ドロップダウン メニューから、 変換/保存 .
- 選ぶ 追加 、次に検索して現在のビデオを追加します。
- 今、あなたはクリックする必要があります 設定 に 変換 ダイアログ。
- に行く ビデオコーデック > フィルター .
- 今すぐ有効にする必要があります ビデオ変換 フィルター。
- 次は、次への切り替えです。 オーディオコーデック タブ
- 選ぶ MP3 リストから。
- 作業を保存してください。
読む : VLC が Direct 3D 出力ウィンドウを開かないようにする方法
VLC は最高のビデオ プレーヤーですか?
VLC が最高のメディア プレーヤーであるかどうかは議論の余地がありますが、非常に軽量でありながら強力であることは否定できません。また、ほとんどのメディア形式をサポートしているという事実は、他のものと比較して大きなプラスです.
VLC を無料でダウンロードできますか?
VLC Media Player はオープン ソース アプリケーションです。つまり、その場合は無料でダウンロードできます。また、クロスプラットフォームであるため、使用しているオペレーティング システムに関係なく、これなしではやり遂げることはできません。
VLC Media Player はビデオを編集できますか?
さて、VLC Media Player にはいくつかのビデオ編集機能が付属しており、そのうちのいくつかは私たちを大いに驚かせました。このツールを使用して、何らかの理由でビデオをカットおよびトリミングしたり、ビデオを任意のレベルで回転させたりすることもできます。ここで、VLC は完全なビデオ エディターではないため、スタンドアロン ツールを置き換えるものではないことを指摘する必要があります。
VLC Media Player は何に使用されますか?
このプレーヤーは、現在利用可能な他の無料または有料のビデオプレーヤーと同様に、ビデオを見たり音楽を聴いたりするために使用されます。それだけでなく、VLC は基本的なビデオ編集ソフトウェアでもあり、一部の人が期待するよりも優れたパフォーマンスを発揮する傾向があります。