Windows でファイルを管理するには、いくつかの方法があります。それらの方法の 1 つは、コマンド プロンプトまたは PowerShell を使用することです。この記事では、Windows 11/10 のコマンド プロンプトと PowerShell でテキスト ファイルを表示する方法を紹介します。 コマンド プロンプトでテキスト ファイルを表示するには、type コマンドを使用する必要があります。このコマンドは、テキスト ファイルの内容を画面に出力します。 type コマンドを使用するには、コマンド プロンプトを開き、次のように入力します。 path ofile.txt と入力します path ofile.txt を、表示するテキスト ファイルへの実際のパスに置き換えます。 Enter キーを押すと、テキスト ファイルの内容が画面に出力されます。 PowerShell でテキスト ファイルを表示する場合は、Get-Content コマンドレットを使用できます。このコマンドレットは、テキスト ファイルの内容も画面に出力します。 Get-Content コマンドレットを使用するには、PowerShell を開いて次のように入力します。 Get-Content path ofile.txt ここでも、path ofile.txt を、表示するテキスト ファイルへの実際のパスに置き換えます。 Enter キーを押すと、テキスト ファイルの内容が画面に出力されます。 コマンド プロンプトまたは PowerShell でテキスト ファイルを表示するのは、非常に簡単なプロセスです。 type または Get-Content コマンドを使用して、表示するテキスト ファイルへのパスを指定するだけです。
あなたがしたい場合は コマンド ラインでテキスト ファイルを表示する ウィンドウまたは パワーシェル あなたの窓 ウィンドウズ 11/10 システムの場合、このガイドが役立ちます。さまざまなコマンドを使用して、テキスト ファイルのすべてまたは一部を表示できます。 Windows 11/10 で TXT ファイルを開くための最初のオプションはおそらくメモ帳ですが、もちろん他にも多くの適切なオプションがあります。たとえば、無料のテキスト エディター ツール (Notepad++ など) や Web ブラウザーなどを使用して、テキスト ファイルを開いて読み取ることができます。コマンド プロンプトと Windows PowerShell も、この目的のためにこの投稿で説明されているシンプルな組み込みオプションです。

コマンド ラインまたは PowerShell を使用してファイルまたはフォルダーを開く方法は既に説明しました。これら 2 つのユーティリティを別々に使用して、テキスト ファイルの内容を読み取る方法を確認してみましょう。最初にコマンドラインから始めます。
Windows 11/10 のコマンド プロンプトでテキスト ファイルを表示する方法
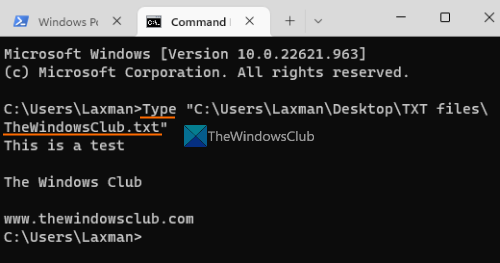
に Windows 11/10 のコマンド ラインでテキスト ファイルを表示する 、最初のタイプ チーム 検索フィールドで、ボタンをクリックします 入る 鍵。コマンドラインウィンドウで使用します タイプ コマンド、提供 あなたのtxtファイルへのパス ファイル名とファイル拡張子とともに、コマンドを実行します。または、テキストが保存されているフォルダーでコマンド プロンプトを開き、コマンドを実行することもできます。次のようになります。
onedriveをマップする|_+_|
交換 TheWindowsClub.txt コンピューターに保存されている実際のテキスト ファイルを使用します。これにより、そのテキスト ファイルのコンテンツ全体がダウンロードされ、CMD ウィンドウに表示されます。
テキストファイルが大きすぎる場合は、使用できます もっと 一度に 1 画面ずつテキスト ファイルを表示するコマンド。チームは次のことを行います。
А52А11А512АБ12БДК213А859ФК01406Д30868А42再度、交換 abc.txt リアルファイル付き。コマンドを実行すると、テキスト ファイルの一部 (26%、52% など) が表示されます。その後も引き続きご利用いただけます もっと コマンドと他のサブコマンドまたはスイッチを次のように組み合わせます。
- 内容: このサブコマンドを使用して、テキスト ファイルの次の行を (一度に 1 行ずつ) 表示します。ボタンを押し続ける必要がある 入る 鍵を一つずつ
- 空: 次の画面またはテキスト ファイルの内容が表示されます。これは、CMD ウィンドウの表示部分に対応している可能性があります。
- P<п>: 次の N 行を表示します。まず、ボタンを押す必要があります p キーを押して数字を入力し、9 と言って使用します 入る ファイルの次の 9 行を表示するキー
- S<п>: 次の N 行をスキップする
- 等しい (=) 行番号を表示する
- 質問 「その他」コマンドなどを終了します。
接続済み: コマンド ライン コマンドの完全なリスト
onenoteはノートブック全体をエクスポートします
Windows 11/10 の PowerShell でテキスト ファイルを表示する
コマンドラインと同様に、次のこともできます Windows 11/10 で PowerShell を使用してテキスト ファイルを表示する 簡単なコマンドで。まず、入力します パワーシェル 検索フィールドで、ボタンをクリックします 入る 鍵。コマンド |_+_| を使用します。テキストファイルを指定します フルパス 、 ファイル名 、 私 ファイル拡張子 .チームは次のことを行います。
|_+_| 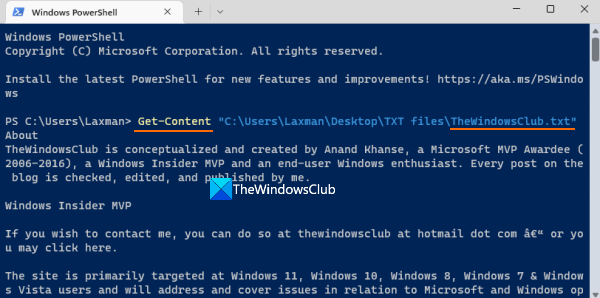
交換 アルファベット 実際のファイル名を使用すると、テキスト ファイルの内容全体が PowerShell ウィンドウに表示されます。
c80003f3
コマンド全体の代わりに変数を何度も使用できるようになりました。これにより、テキスト ファイルの部分的なコンテンツを読み取ったり、最初の 15 行を読み取ったりすることができます。これを行うには、次のコマンドでコンテンツ全体を変数に移動します。次のコマンド ボタン:
ADB25F35A11EC0BB1C8405C1AE55A8CA3A2532F1 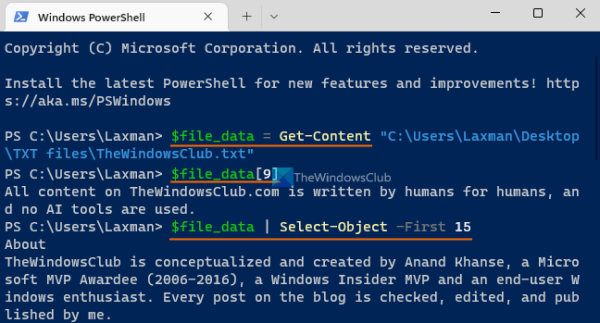
交換 テキストファイル 実際のファイル名で。
これで、この変数 |_+_| を使用できます。さらなる行動のために。たとえば、テキスト ファイルの特定の行、たとえば 10 行を表示する場合は、次のコマンドを実行します。
|_+_|同様に、最初に読むには N TXT ファイルの行数 (たとえば、最初の 15 行) を指定するには、垂直バーのある変数を使用します。チーム:
E99BB9C60FFF8BA944C0D194FBEDEEBEB04871857同様に、テキスト ファイルの最後の N 行 (たとえば 20 行) を読み取るには、次のコマンドを使用します。
|_+_|Windows PowerShell を閉じて再度起動すると、コンテンツを変数に戻して使用できます。
それで全部です。
Windows 11で管理者としてテキストファイルを開く方法は?
Windows 11/10 コンピューターで管理者としてテキスト ファイルを開くには、それぞれのプログラムを管理者権限で実行する必要があります。これを行うには、プログラムのショートカットまたは実行可能ファイルを右クリックし、 管理者として実行 オプションを選択し、そのプログラムでテキスト ファイルを開きます。または、手間を省くために、Windows 11/10 で常に管理者としてプログラムを実行するように強制することもできます。へのアクセス 特徴 プログラムのウィンドウで、に切り替えます 互換性 タブで選択 このプログラムを管理者として実行します オプション。
Windows 11 でファイルを表示する方法
表示したり、 プレビュー パネルを有効にする Windows 11/10 のエクスプローラーで、プレビューするテキストまたは画像ファイルを選択します。プレビュー パネルも簡単に展開できます。一方、ビデオ ファイル (MP4 としましょう) や DOCX、PDF などのドキュメントをプレビューする場合は、次のような無料のツールを使用できます。 一見、 先見者 、 一人の司令官 ファイルを開かずにプレビューできるようにします。
WindowsUpdateメディックサービス
続きを読む: Windows でコマンド ラインを使用してファイルを検索する方法 .















