PowerPoint のテキスト ボックスに罫線を追加または削除するには、いくつかの簡単な方法があります。まず、[書式] タブに移動し、[図形のアウトライン] ドロップダウン メニューをクリックします。そこから、境界線を追加するか削除するかを選択できます。または、テキスト ボックスを右クリックして、ドロップダウン メニューから [図形の書式設定] を選択することもできます。 [形状の書式設定] ウィンドウから、境界線の追加または削除を選択できます。
境界線を追加する場合は、描画ツールの [書式] タブに移動し、[図形のアウトライン] ドロップダウン メニューをクリックすることもできます。そこから、ボーダーの色、太さ、スタイルを選択できます。 [影] チェックボックスを選択して、境界線に影を追加することもできます。または、テキスト ボックスを右クリックして、ドロップダウン メニューから [図形の書式設定] を選択することもできます。 [形状の書式設定] ウィンドウから、[色と線] タブを選択して、境界線の色、太さ、およびスタイルを選択できます。
境界線を削除する場合は、[書式] タブに移動し、[図形のアウトライン] ドロップダウン メニューをクリックします。そこから、アウトラインなしを選択できます。または、テキスト ボックスを右クリックして、ドロップダウン メニューから [図形の書式設定] を選択することもできます。 [形状の書式設定] ウィンドウから、[アウトラインなし] を再度選択できます。
fixboot要素が見つかりません
それだけです! PowerPoint のテキスト ボックスに罫線を追加または削除すると、プレゼンテーションの外観をすばやく簡単に変更できます。
Microsoft Office では、テキスト ボックスは、ユーザーがドキュメントまたはスライドにテキストを追加できるようにするオブジェクトです。また、ドキュメント内の任意の場所にテキストを移動します。ユーザーは、テキスト フィールドに色や輪郭を追加することもできます。このレッスンでは、その方法を説明します。 Microsoft PowerPoint のテキスト ボックスのアウトラインを追加および削除する .

Windows10のスケジュールシャットダウン
PowerPoint のテキスト ボックスに罫線を追加または削除する方法
以下の手順に従って、Microsoft PowerPoint でテキスト ボックスまたは段落の周囲に罫線またはアウトラインを追加または削除します。
- Microsoft PowerPoint を起動します。
- [図形の書式] タブをクリックします。
- [図形のアウトライン] ボタンをクリックします。
- [図形のアウトライン] メニューから、[アウトライン] を選択します。
- アウトラインを削除するには、[図形のアウトライン] ボタンをクリックし、メニューから [塗りつぶしなし] を選択します。
- テキスト フィールドのアウトラインが削除されました。
発売 マイクロソフトパワーポイント .
次に、テキスト ボックスをスライドに挿入します。
あ フォームフォーマット タブがメニュー バーに表示されます。ここをクリック。
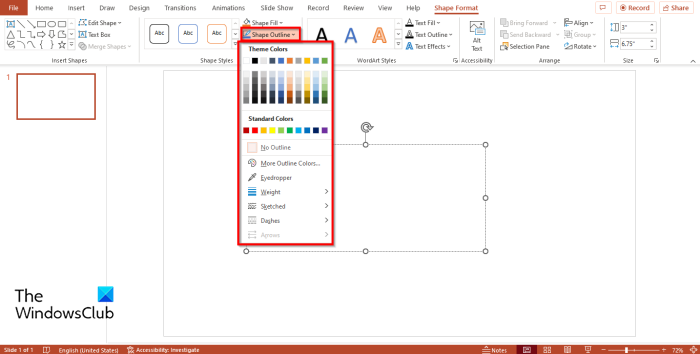
次にクリック 形の輪郭 ボタンイン シェイプ スタイル グループ。
Shape Outline メニューには、選択できるさまざまなオプションがあります。
- 色を追加 : 色を選択して、テキスト ボックスのアウトラインに色を追加できます。他の色を表示するには、[その他の色] をクリックします。 [追加の色] ダイアログ ボックスで、[標準の色] または [カスタムの色] を選択し、必要なオプションを選択して、[OK] をクリックします。
- ピペット : スポイトを使用することもできます。この機能により、ユーザーは画面をクリックして輪郭の色を選択できます。仕組みは次のとおりです。 [図形の塗りつぶし] ボタンをクリックして、色を選択します。次に、[シェイプのアウトライン] ボタンをクリックして、[スポイト] を選択します。スポイト アイコンが表示されます。テキスト ボックスの色をクリックします。次に、もう一度 [図形の塗りつぶし] をクリックし、[塗りつぶしなし] を選択します。テキスト ボックスのアウトラインの色が、テキスト ボックスを以前に塗りつぶした色と一致することがわかります。
- 重さ : [図形のアウトライン] メニューから太さのオプションを選択して、テキスト ボックスのアウトラインを太くすることもできます。
- スケッチした : [スケッチ] を選択すると、テキスト ボックスの輪郭が絵のようになります。
- 肌 : ハイフン オプションが選択されている場合、テキスト フィールドのアウトラインはダッシュとして表示されます。さまざまなストロークを選択できます。
- 矢印 : 矢印オプションはテキスト フィールドでは機能しません。矢印でのみ機能します。 Shape Outline メニューでグレー表示されていることがわかります。
シェイプのアウトラインを削除します。テキストボックスを選択して ボタンをクリック フォームフォーマット タブ、選択 形の輪郭 ボタンを押して選択 アウトラインなし .
Chromeでプロキシをオフにする方法
テキスト フィールドの形状のアウトラインが削除されていることがわかります。
読む : PowerPoint で図形をパーツに分割する方法
マイクロソフトパートナーになる
PowerPoint のテキスト ボックスはどこにありますか?
PowerPoint でテキスト ボックス機能を見つけるには、次の手順に従います。
- [挿入] をクリックし、[テキスト] グループの [テキスト ボックス] ボタンを選択します。
- 次に、スライドにテキスト ボックスを描画します。
PowerPoint でテキスト ボックスを編集するにはどうすればよいですか?
テキスト フィールドのテキストを編集するには、次の手順を実行します。 テキスト フィールドをクリックして、テキストを入力します。テキスト ボックス内のテキストのフォント、サイズ、色、および配置を変更することもできます。
PowerPoint 2007 にテキスト ボックスを挿入する方法
PowerPoint スライドのテキスト ボックスにテキストを追加する方法は、Microsoft PowerPoint 365 と似ています。[挿入] をクリックし、[テキスト] グループの [テキスト ボックス] ボタンを選択します。次に、スライドにテキスト ボックスを描画します。
読む: 図から PowerPoint スライドを作成する方法
このガイドが、Microsoft PowerPoint でテキスト ボックスを追加および削除する方法を理解するのに役立つことを願っています。
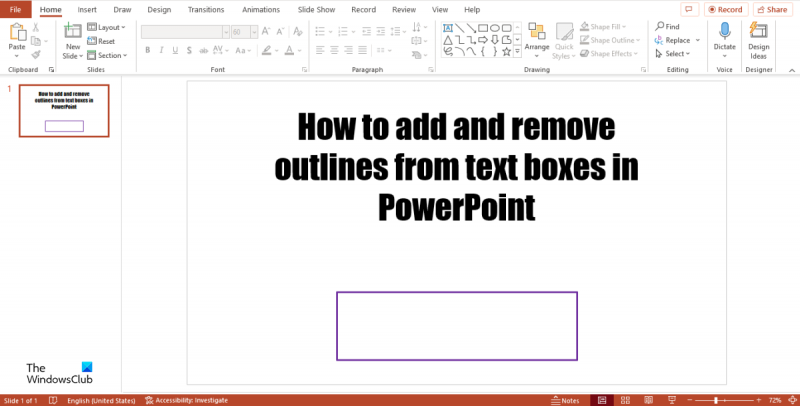


![Steam アカウントの接続がスタックする [修正]](https://prankmike.com/img/steam/D3/connecting-steam-account-stuck-fix-1.png)









