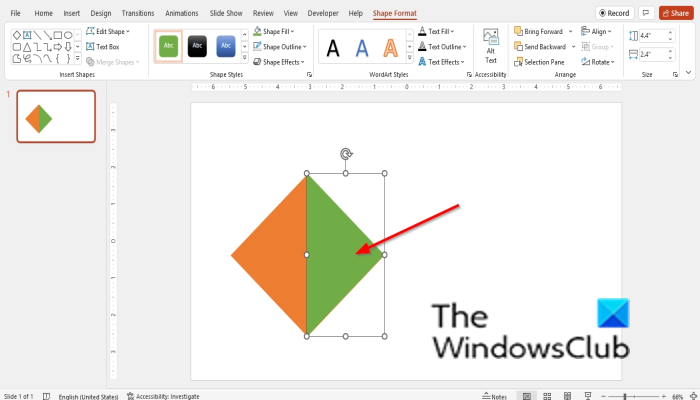IT の専門家として、PowerPoint で図形をパーツに分割する方法についてよく尋ねられます。これを行うにはいくつかの方法があり、使用する方法は、作業している形状と探している最終結果によって異なります。 長方形で作業している場合、それを部分に分割する最も簡単な方法は、組み込みのグリッド機能を使用することです。四角形を選択し、[書式] タブをクリックして、[グリッド] ボタンをクリックするだけです。そこから、行と列の数を調整して、目的の効果を作成できます。 個々のパーツをさらに制御する必要がある場合は、分割コマンドを使用できます。これを行うには、図形を選択し、[書式] タブをクリックしてから、[分割] ボタンをクリックします。これにより、パーツの数と分割の方向を指定できるダイアログ ボックスが表示されます。 最後に、複雑な形状で作業している場合は、Break Apart コマンドを使用できます。これにより、シェイプが個々のピースに分割され、必要に応じて移動およびサイズ変更できます。このコマンドを使用するには、図形を選択し、[書式] タブをクリックしてから、[分割] ボタンをクリックします。 これらは、PowerPoint で図形を分割する方法のほんの一部にすぎないことに注意してください。さまざまな方法を試して、ニーズに最適な方法を確認してください。
の マイクロソフトパワーポイント 、画像と形状を変更できます。 Photoshop ほど高度ではないかもしれませんが、図形の結合、画像のぼかし、写真の透明化などの基本的な写真編集には使用できます。このレッスンでは、その方法を説明します。 Microsoft PowerPoint で図形をパーツに分割する .
マイクロソフトマネーサンセットダウンロード
PowerPoint で図形をパーツに分割する方法
Microsoft PowerPoint で図形をパーツまたは複数のパーツに分割するには、次の手順に従います。
- パワーポイントを起動します。
- スライドを空白に変更します。
- [図形] ボタンをクリックして図形を選択し、スライドに図形を描きます。
- シェイプの色を変更します。
- フォームをコピーします。
- 長方形の形状を選択し、形状の上に描画します。
- Shift キーを押しながら、両方の図形を選択します。
- 次に、[形状の結合] ボタンをクリックし、[減算] を選択します。
- 半分のシェイプの色を変更し、フル シェイプの右側に配置します。
- これで、形状が半分に分割されたように見えます。
発売 パワーポイント .
スライド レイアウトを空白に変更します。
の上 家 ボタンを押す フォーム ボタンイン 描く グループ化し、メニューから形状を選択します。
スライドに図形を描きます。

の上 フォームフォーマット タブで、クリックできます シェイプの塗りつぶし 形状の色を変更します。
図形をクリックし、ボタンをクリックして、図形をコピーします。 Ctrl + Д キー。
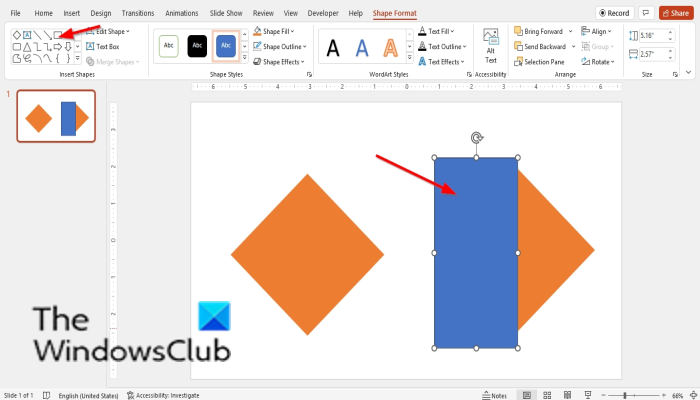
長方形のシェイプを選択し、コピーしたシェイプの上に描画します。
コピーした図形の側面に長方形を配置します。
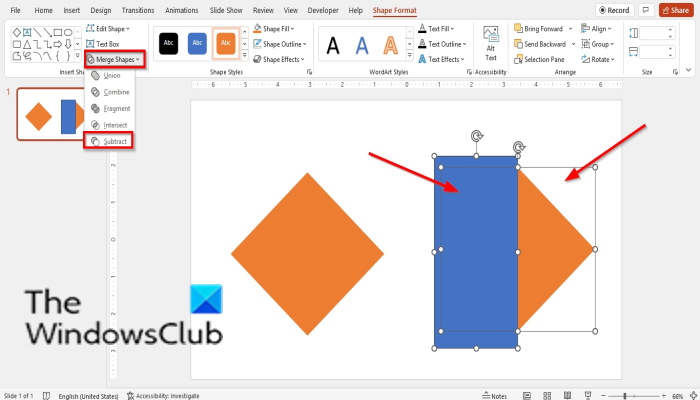
Shift キーを押しながら、両方の図形を選択します。最初に菱形のボタンを押してから、長方形を押します。
の上 フォームフォーマット ボタンを押す 形状を結合 ボタンを押して選択 減算 型の半分を取り除きます。
Windows10の表示設定
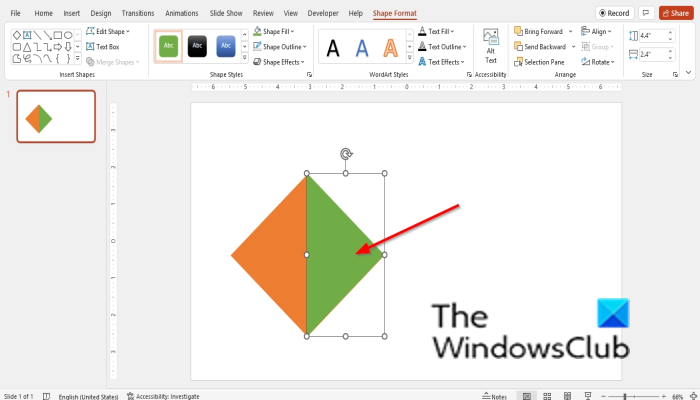
次に、図形の塗りつぶしボタンに移動して、図形の半分の色を変更します。半分のシェイプを完全なシェイプの右側に配置します。
これで、2 つに分割されたような形状になりました。
読む : パワーポイントで画像をパーツに分割する分割効果を作成する方法
PowerPoint で図形を切り取ることはできますか?
はい、結合図形ツールを使用して PowerPoint で図形を切り取ることができます。 Merge Shapes ツールを使用すると、選択した図形を 1 つまたは複数の幾何学的図形に結合できます。シェイプの結合ツールには、シェイプの半分を削除できる減算機能があります。
パワーポイントの組合フォームはどこにありますか.
シェイプの半分を分割または削除するシェイプの結合ツールの減算機能とは異なります。シェイプ 複数のシェイプを 1 つに結合します。 PowerPoint で Union 関数を見つけるには、次の手順に従います。
Shift キーを押しながら両方の図形を選択し、[図形の書式] タブに移動して [図形の結合] ボタンをクリックし、メニューから [結合] を選択します。
読む : PowerPoint でテキストまたは図形の領域をパーセンテージで塗りつぶす方法
このガイドが、PowerPoint で図形を分割する方法を理解するのに役立つことを願っています。