IT の専門家であれば、Outlook で何かを検索する最善の方法の 1 つは、上位の結果をオフにすることであることを知っています。このようにして、ニーズに合わせたより具体的な結果を得ることができます。 Outlook 検索で上位の結果をオフにする方法は次のとおりです。
1. Outlook を開き、画面上部の [検索] タブをクリックします。
2. [検索] タブで、[設定] ボタンをクリックします。
3. [設定] ウィンドウで、[上位の結果を含める] オプションのチェックを外します。
開くのに長い時間がかかる見通し
4. [OK] をクリックして変更を保存し、ウィンドウを閉じます。
Outlook で何かを検索すると、クエリに関連する結果のみが表示されるようになりました。これにより、特定のメールやドキュメントを探す時間を大幅に節約できます。試してみて、どのように機能するかを確認してください。
ユーザーが Outlook 検索エンジンにデータを入力すると、上位の検索結果が推奨されていることがわかりますが、推奨される最も人気のある結果をオフにしたい場合はどうすればよいでしょうか?このレッスンでは、その方法を説明します。 Outlook 検索で上位の結果を無効にする .

ジオロケーションFirefoxを無効にする
Outlook 検索で上位の結果をオフにする方法
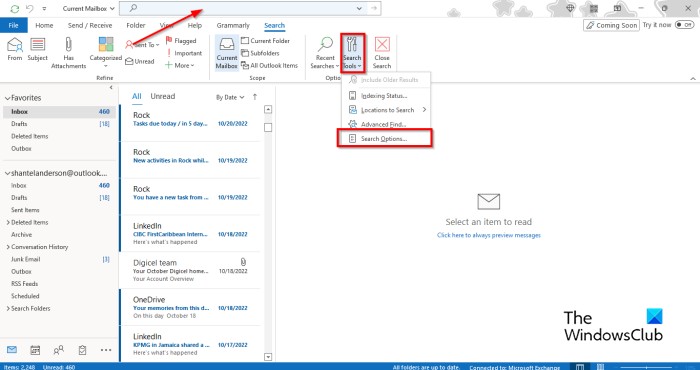
Microsoft Outlook では、ユーザーは 2 つの方法で Outlook の上位の検索結果をオフにすることができます。
なぜ私のcドライブがいっぱいになり続けるのですか
- 検索ボックス内をクリックし、 検索 タブが開きます。
- プレス 検索ツール ボタンを押して選択 検索オプション コンテキストメニューから。
- アン Outlook オプション ダイアログボックスが開きます 検索 タブ
- チェックを外します ' 最も関連性の高い検索結果を一番上に表示する ».
- 次にクリック 大丈夫 .
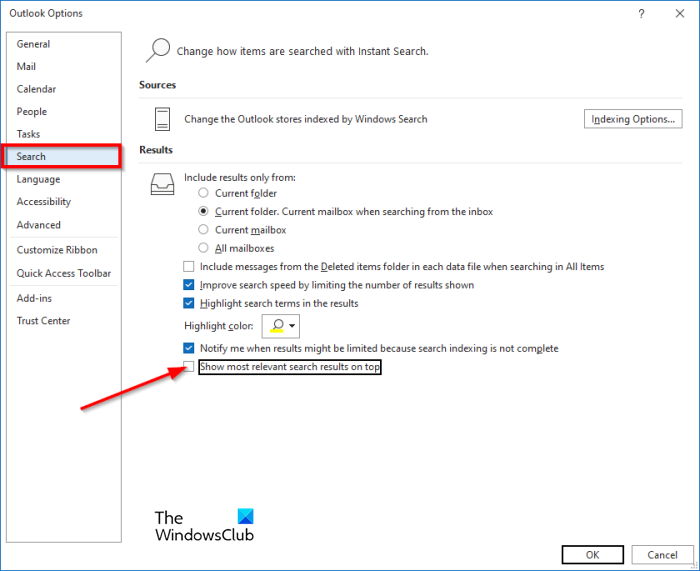
それを行う別の方法:
- クリック ファイル タブ
- Backstage ビューで、 オプション .
- アン Outlook オプション ダイアログボックスが開きます。クリック 検索 タブ
- チェックを外します ' 最も関連性の高い検索結果を一番上に表示する ».
- 次にクリック 大丈夫 .
ここで、検索フィールドに何かを入力してみてください。最良の結果が表示されないことがわかります。
Outlook で最も人気のある検索結果を無効にする方法を理解していただければ幸いです。
Outlook の検索ボックスが上部にあるのはなぜですか?
スクロール アップ検索は、Microsoft Office 365 でのみ使用できます。検索バーは、Microsoft Office 2013、2016、および 2019 の Outlook インターフェイスの上部にありません。ユーザーが Microsoft Office 2010 を使用している場合は、新しいバージョンにアップグレードすることをお勧めします。オフィスの。
Outlook の検索設定を修正する方法?
次の手順に従って、Outlook の検索設定を修正します。
- [ファイル] タブをクリックします。
- Backstage ビューで [オプション] をクリックします。
- [Outlook オプション] ダイアログ ボックスが開きます。
- ダイアログ ボックスの左側にある [検索] タブをクリックします。
- [ソース] セクションで、[インデックス作成オプション] ボタンをクリックします。
- [インデックス作成オプション] ダイアログ ボックスが開きます。
- [詳細] ボタンをクリックします。
- [トラブルシューティング] セクションで、[再構築] ボタンをクリックします。
Outlook 365 の検索バーを削除できますか?
新しいバージョンの Outlook 365 では、検索バーは削除できませんが、検索タブは削除できます。検索バーをクリックすると、リボンに検索タブが表示されます。以下の手順に従って、[検索] タブを削除します。
- [ファイル] タブをクリックします。
- Backstage ビューで [オプション] をクリックします。
- [Outlook オプション] ダイアログ ボックスが開きます。
- ダイアログ ボックスの左側にある [リボンのカスタマイズ] タブをクリックします。
- [クラシック リボンのカスタマイズ] リストから、[ツール タブ] を選択します。
- [検索ツール] セクションで、[検索] ボックスのチェックを外します。次に、[OK] をクリックします。
- 検索バーをクリックしてみてください。検索タブが表示されないことに気付くでしょう。
読む : Outlook にクイック検索ウィンドウがありません
パワーポイントにオーディオを挿入する
Outlook 2010 で検索オプションを変更する方法
2010 の検索設定にアクセスするには、次の手順に従います。
- 検索バー内をクリックします。
- [検索] タブが開きます。
- [検索ツール] ボタンをクリックし、[検索オプション] を選択します。
- [Outlook のオプション] ダイアログ ボックスの [検索] タブで、設定を変更できます。
読む : Outlook アプリケーションで検索フォルダーを作成する方法。
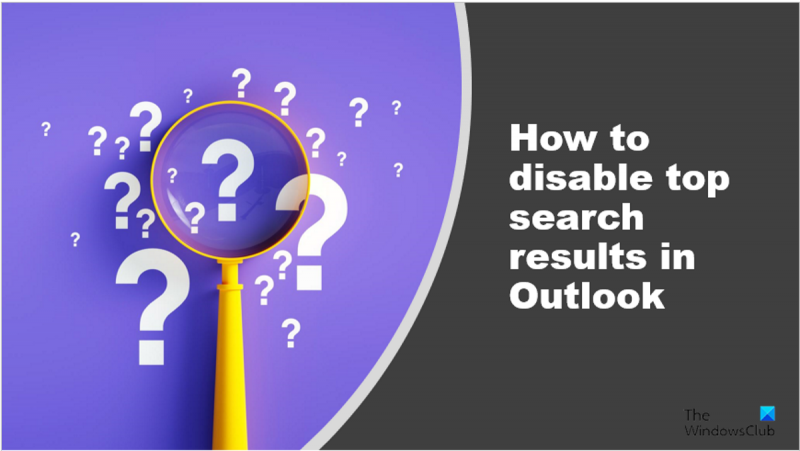


![ゴッド オブ ウォー ラグナロク 十分なリソースがありません [修正]](https://prankmike.com/img/games/C4/god-of-war-ragnarok-not-enough-resources-fix-1.png)











