Microsoft Word で大量のデータを扱っている場合は、表を画像に変換すると便利な場合があります。これにより、データの操作や共有が容易になります。 Word で表を画像に変換する方法のクイック ガイドを次に示します。 まず、変換したいテーブルを選択します。これを行うには、テーブルをクリックするか、マウスを使用してテーブルの周りに選択範囲を描きます。 テーブルを選択したら、[挿入] タブに移動し、[画像] ボタンをクリックします。ドロップダウン メニューで、[ファイルからの画像] を選択します。 挿入するファイルを選択し、[挿入] をクリックします。テーブルが画像として挿入されます。 他の画像と同じように、テーブルを移動およびサイズ変更できるようになりました。完了したら、通常どおりドキュメントを保存できます。
マイクロソフトワード 地球上で最も広く使用されているプログラムの 1 つであり、編集に関しては非常に用途が広いです。人々は Word を使用して文書を作成し、テンプレートを作成し、画像を編集します。表は、特に重要なデータを入力したい場合に、Word でよく使用されます。 このテーブルを絵に変える ? Microsoft Word には、そのためのトリックがあります。
Wordでテーブルを画像に変換する方法
これらの方法のいずれかに従って、Word で表を画像または描画に変換します。
- Word でスクリーンショットを使用する
- Snipping Tool アプリの使用
Word のスクリーンショットを使用して表を Word の画像に変換する

- 発売 マイクロソフトワード .
- 表を Word ドキュメントに挿入し、データを入力します。
- 新規立ち上げ マイクロソフトワード 書類。
- 新しい空白の Word ドキュメントで、アイコンをクリックします。 入れる タブで選択 スクリーンショット から 図 グループ。
- スクリーンショットメニューから、 画面のトリミング .
- テーブルの上にある 4 点矢印をドラッグします。
- スクリーンショットの表が新しい Microsoft Word ドキュメントに表示されます。

スクリーンショット テーブルを右クリックし、 画像として保存 コンテキストメニューで。
の 画像として保存 ダイアログ ボックスで、画像を保存する場所を選択します。
次に、ファイルに名前を付けて、JPEG などの画像ファイル形式を選択し、 保つ ボタン。
これで、Word の表を画像として開くことができます。
cortanaとspotify
2] Snipping Tool アプリを使用して、Word で表を画像に変換する
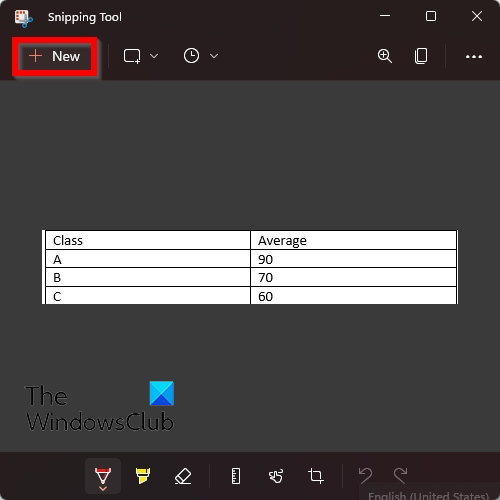
- 発売 マイクロソフトワード .
- 表を Word ドキュメントに挿入し、データを入力します。
- 開催中 はさみ あなたのWindowsコンピュータで。
- プレス 新しい ボタンをクリックします。
- ここで、表の上に矢印の形で 4 つのポインターを持つカーソルを描画します。
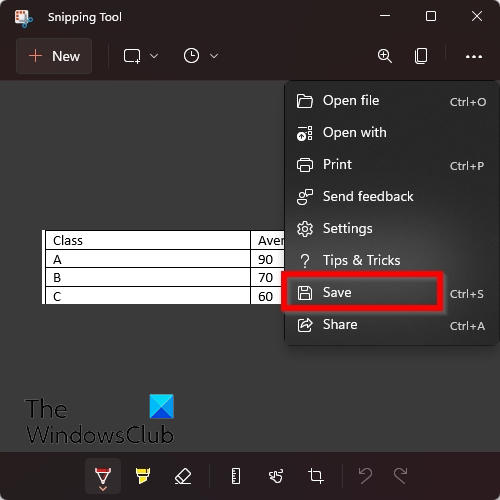
削除された付箋を復元する方法
Snipping Tool アプリケーションの右側にあるドットをクリックして、 保つ .
の 名前を付けて保存 ダイアログ ボックスで、画像を保存する場所を選択します。
次に、ファイルに名前を付けて、JPEG などの画像ファイル形式を選択し、 保つ ボタン。
これで、Word の表を画像として開くことができます。
jpegファイルを作成するには?
Word のオンライン画像機能からオンライン画像を挿入し、その画像を JPEG として保存する場合は、次の手順に従います。
- 画像を右クリックし、コンテキスト メニューから [画像として保存] を選択します。
- [画像として保存] ダイアログ ボックスが開きます。
- ファイルに名前を付け、JPEG ファイル タイプを選択します。
- 次に、[保存] をクリックします。
Word で表を画像として保存できますか?
はい、いくつかのトリックで表を画像として Word に保存できます。このチュートリアルでは、Word で表を画像として保存するのに役立ついくつかのトリックについて説明しましたが、これは非常に簡単です。
読む: Wordでテーブルをテキストに、テキストをテーブルに変換する方法。
このガイドが、Word で表を画像に変換する方法を理解するのに役立つことを願っています。

![Windows 11 のテーマが同期しない [修正]](https://prankmike.com/img/themes/E9/windows-11-theme-not-syncing-fixed-1.jpg)





![MMC は Windows 11/10 でスナップインを作成できませんでした [修正]](https://prankmike.com/img/errors/60/mmc-could-not-create-the-snap-in-on-windows-11-10-fix-1.png)






