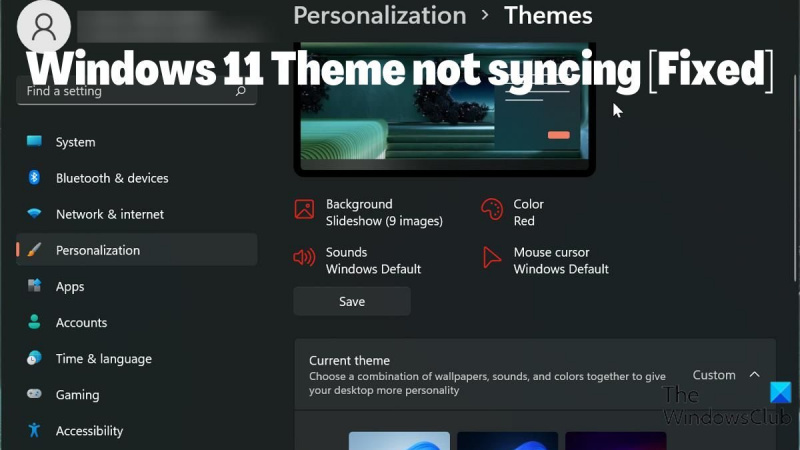IT の専門家であれば、Windows テーマが同期されないことが最も苛立たしいことの 1 つであることをご存知でしょう。設定を何度もリセットしなければならないのは苦痛であり、問題を解決する方法がわからない場合は、本当に頭痛の種になる可能性があります。 幸いなことに、Windows テーマを適切に同期するのに役立つヒントがいくつかあります。これらの手順に従うと、すぐに稼働できるようになります。 1. まず、すべてのデバイスで同じ Microsoft アカウントを使用していることを確認します。これは、Windows へのサインインに使用するアカウントであり、すべてのデバイス間で設定が同期されていることを確認するための鍵です。 2. 次に、テーマが自動的に同期するように設定されているかどうかを確認します。これを行うには、Windows 10 デバイスの [設定] アプリに移動し、[個人用設定] をクリックします。次に、[テーマ] をクリックし、[テーマの同期] 設定がオンになっていることを確認します。 3. それでもテーマが同期しない場合は、リセットしてみてください。これを行うには、[設定] アプリに移動し、[更新とセキュリティ] をクリックします。次に、[回復] をクリックし、[この PC をリセット] の下にある [開始する] をクリックします。 4. 最後に、それでも問題が解決しない場合は、Microsoft サポートに連絡してみてください。彼らは、問題のトラブルシューティングを支援し、テーマを適切に同期させることができるはずです. これらのヒントが、Windows テーマを適切に同期するのに役立つことを願っています。問題が解決しない場合は、Microsoft サポートにお問い合わせください。
デバイスで使用するテーマを選択するときは、主にユーザー設定が考慮されます。 Windows 11 の外観はより美しくなりましたが、適切なテーマを使用することで、PC の見栄えをさらに良くすることができます。さらに、すべてのデバイス間でテーマなどの設定を同期する機能は、Windows PC の優れた機能の 1 つです。多くのユーザーにとって、デバイス間でテーマやその他の設定を同期することは、デバイス間で一貫したルック アンド フィールを維持する方法です。
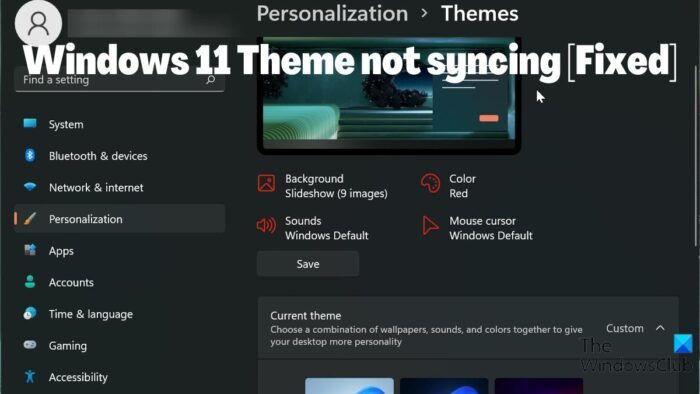
Windows10互換性チェッカー
ただし、一部のユーザーは次のように報告しています。 Windows 11 のテーマが同期されない .これは苛立たしい状況になる可能性がありますが、ほとんどの場合、問題はテーマの同期が無効になっている、Microsoft アカウントの問題、またはコンピューターの単純な不具合が原因である可能性があります.問題を引き起こす可能性のあるすべての要因を考慮して、この問題を解決するのに役立ついくつかの解決策をまとめました.
Windows 11 のテーマが同期されない問題を修正しました。
同期できない Windows 11 テーマに直面していますか?これを修正し、Windows デバイス間で同期を維持するための最良の方法は次のとおりです。
- Windows 11 PC でテーマの同期が有効になっていることを確認します。
- Microsoft アカウントを確認する
- SFCスキャンを実行
- Windows 同期設定を無効にしてから有効にします。
- Windows を更新してコンピューターを再起動する
- テーマを変更
1] Windows PC でテーマの同期が有効になっていることを確認します。
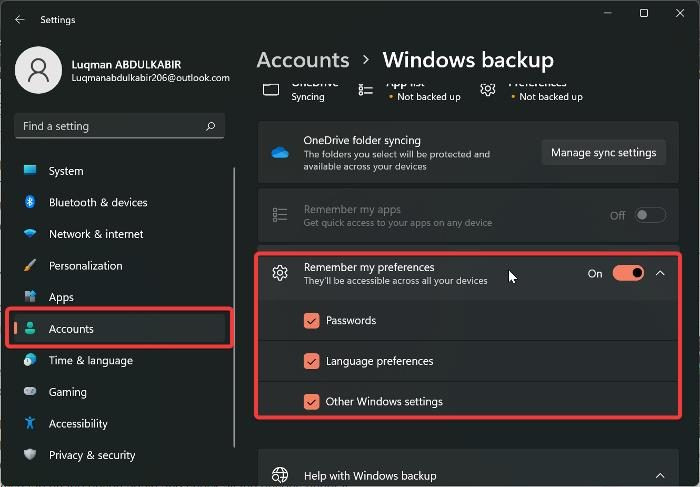
このPCにフォルダを追加します
Windows PC のテーマが同期されていない場合は、PC で同期オプションを有効にしていない可能性があります。また、同期設定が無効になっていると、すべての Windows PC で Windows 設定を同期するのに問題が発生します。そのため、Windows の設定を確認して、コンピューターでテーマの同期が有効になっていることを確認する必要があります。一方、Windows 11 では、テーマを同期できる場所が以前のバージョンの Windows とは異なります。次に、Windows 11 コンピューターでテーマの同期を有効にする方法を見てみましょう。
- プレス 窓 + 私 開ける 設定 あなたのコンピュータ上で。
- 切り替える アカウント そしてそれをクリックします。
- プレス Windows バックアップ 前にスライダーを切り替えます 私の好みを覚えておいてください .
- また、オプションをもう一度クリックして、その下にあるすべてのオプションを確認します。
この機能を有効にした後、コンピュータを再起動することをお勧めします。
接続済み: レジストリ エディターを使用して同期設定を調整する方法
2] Microsoft アカウントを確認します。
同期設定が機能するには、すべてのコンピューターが同じ Microsoft アカウントにサインインしている必要があります。したがって、Microsoft アカウントが各 PC に登録されていること、および MS アカウントが認証されていることを確認する必要があります。問題を取り巻く状況に応じて、これらのいずれかを行うことができます。
- コンピューターで使用しているものと同じ Microsoft アカウントでサインインします。
- アカウントが確認済みであることを確認してください。
- 上記のすべてを実行しても問題が解決しない場合は、Microsoft アカウントからサインアウトし、デバイスで再度サインインしてください。
3] SFCスキャンを実行する
Windows PC での一部のクラッシュは、破損したシステム ファイルが原因である可能性があります。これは、この Windows 11 テーマが同期されていないことが原因である可能性があります。したがって、SFC スキャンを実行して、システム クラッシュの原因となっている可能性があるコンピューター上の破損したシステム ファイルを見つけて置き換える必要があります。 SFC スキャンを実行する方法は次のとおりです。
- クリック 窓 キーとタイプ コマンドライン リクエスト欄に。
- 結果を右クリックして選択します 管理者として実行 .
- タイプ sfc/スキャンナウ Windows コマンド プロンプトで、 入る .
- プロセスが完了したら、コンピューターを再起動します。
4] Windows同期オプションを無効にして有効にします。
Windows 同期オプションを無効にしてから有効にすると、この問題の解決に役立つ場合があります。上記の解決策を試しても問題が解決しない場合。 Windows 同期設定に戻り、オフにする必要があります。次に、コンピュータを再起動して電源を入れます。
5] Windowsを更新し、コンピューターを再起動します。
場合によっては、Windows 11 のテーマが同期されない問題に直面している理由として、Windows のエラーが考えられます。その場合、上記の解決策を試しても、Windows 11 を最新バージョンに更新するまで役に立ちません。方法は次のとおりです。
ポートウィンドウを開く方法8
- に行く 設定 あなたのコンピュータ上で。
- プレス Windows アップデート .
- 選ぶ アップデートを確認 .
利用可能なアップデートがある場合は、プロセス後にコンピューターにインストールされます。また、更新後にコンピューターを再起動する必要があります。
6]テーマを変更
Windows テーマを別のバリアントに変更して、テーマが同期するかどうかを確認してから、以前のテーマに戻して、問題に関するいくつかの事実を確認することをお勧めします。別のテーマに切り替えてテーマの同期が機能するが、以前のテーマに戻した後に機能しない場合は、おそらく別のテーマを使用する必要があります。ただし、使用しているテーマに問題がなければ、テーマ同期オプションは何度も切り替えた後に動作状態に戻るはずです。
以下のコメントセクションで、あなたのために働いた解決策をお知らせください。
読む:
- このテーマはデスクトップに適用できません
- 同期設定が機能しない、またはグレー表示される
Windows 11 で設定を同期するにはどうすればよいですか?
コンピューターで Windows 設定を同期する前に、Microsoft アカウントでサインインする必要があります。その後、次の手順に従って、Windows 11 コンピューターで設定を同期できます。
- プレス 窓 + 私 開ける 設定 .
- プレス アカウント .
- 選ぶ 設定を同期する そして電源を入れる 同期設定 オプション。
Windows 11 のテーマを変更するにはどうすればよいですか?
Windows 11 のテーマを、コンピューターで利用可能な別のテーマに簡単に変更できます。方法は次のとおりです。
- デスクトップの空きスペースを右クリックして、 パーソナライゼーション .
- 選択する トピック 左パネルのリストからオプションを選択します。
- 次に、Windows テーマとして設定するテーマをクリックします。
標準の Windows テーマからテーマを選択するか、Microsoft Store からダウンロードできます。
ペイントのテキストの色を変更する