専門的な紹介が必要だとします。 IT の専門家であれば、ブックマークをあるユーザー アカウントから別のユーザー アカウントに移動することがしばしば必要になることをご存知でしょう。幸いなことに、これは Microsoft Edge では比較的簡単なプロセスです。この記事では、Edge でブックマークをあるユーザー アカウントから別のユーザー アカウントに移動する方法を紹介します。 まず、Edge を開き、ブックマークを移動するアカウントにサインインします。次に、ウィンドウの右上隅にあるメニュー ボタンをクリックし、[設定] をクリックします。 [設定] ペインで、[個人用のもの] 見出しの下にある [インポートまたはエクスポート] をクリックします。 [ファイルにエクスポート] をクリックし、ファイルを保存する場所を選択します。後で見つける必要があるため、ファイルを保存した場所を覚えておいてください。 ここで、最初のアカウントからサインアウトし、2 番目のアカウントにサインインします。メニュー ボタンをもう一度クリックし、[設定] をクリックします。 [設定] ペインで、[個人用のもの] 見出しの下にある [インポートまたはエクスポート] をクリックします。 [ファイルからインポート] をクリックし、最初のアカウントでファイルを保存した場所に移動します。ファイルを選択し、[開く] をクリックします。 Edge は、ブックマークを最初のアカウントから 2 番目のアカウントにインポートします。
Microsoft Edge は、最も強力な Web ブラウザーの 1 つです。また、他の Web ブラウザーにはない独自の機能も搭載されています。 Google Chrome と同様に、Microsoft Edge で複数のプロファイルを作成できます。複数のユーザー プロファイル機能は、特定の Web ブラウザーのユーザーが複数いる場合に便利です。 Web ブラウザーのユーザー プロファイルが破損することがあります。この場合、自分用に別のユーザー プロファイルを作成する必要があります。この記事では、その方法を紹介します あるユーザー アカウントから別のユーザー アカウントにブックマークを移動する の マイクロソフトエッジ .
Windows10の標準ユーザー権限

Edgeでブックマークを保存およびインポートする方法は?
ブックマークを HTML ファイルとして Edge に保存できます。ブックマークを HTML 形式で保存した後、そのファイルを Edge の別のユーザー プロファイルにアップロードできます。同じ HTML ファイルを使用して、ブックマークを別のコンピューターの Edge にインポートすることもできます。このプロセスにより、すべてのブックマークが 1 つのユーザー プロファイルから Edge の別のユーザー プロファイルにインポートされます。
HTML ファイルに加えて、Edge には他の一般的な Web ブラウザーからブックマークをインポートする機能もあります。したがって、Firefox または Chrome ユーザーの場合は、そこからブックマークを Edge にインポートできます。
Edgeでブックマークをあるユーザーアカウントから別のユーザーアカウントに移動する方法
次の 2 つの方法のいずれかを使用して、Edge でブックマークをあるユーザー アカウントから別のユーザー アカウントに移動できます。
- ブラウザデータインポート機能を利用する
- ブックマークファイルの使用
これらの両方の方法を詳しく見てみましょう。
1]ブラウザのデータインポート機能を使用して、Edgeでブックマークをあるユーザーアカウントから別のユーザーアカウントに移動します。
これは、Edge でブックマークをあるプロファイルから別のプロファイルにインポートする最も簡単な方法です。ただし、これを行うには、まず既存のユーザー プロファイルのブックマークを HTML 形式でエクスポートする必要があります。ブックマークをエクスポートしたら、次の手順に従います。
エッジストアのお気に入りはどこにありますか
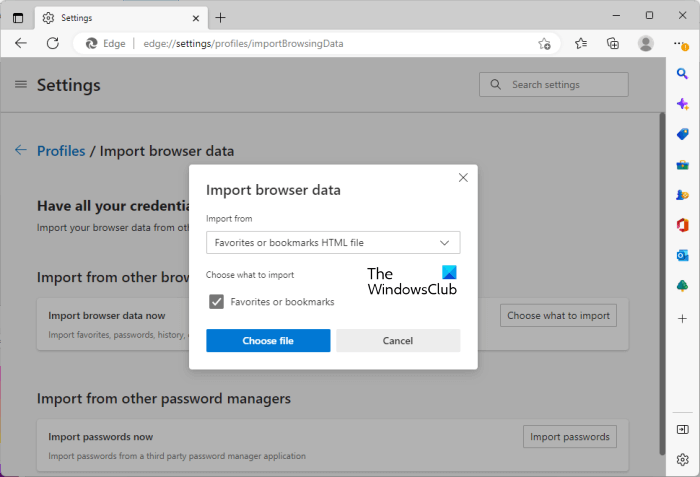
- Microsoft Edge を開きます。
- 新しく作成したプロファイルに切り替えます。
- Edge 設定を開き、選択します。 プロフィール 左側のオプション。
- 右側で、下にスクロールして選択します ブラウザ データのインポート .
- クリック インポートするものを選択 .
- 選ぶ お気に入りまたは HTML ブックマーク ファイル からのインポート ドロップダウンメニュー。
- ことを確認してください お気に入りまたはブックマーク チェック済み。
- 今すぐクリック ファイルを選ぶ .
- コンピューター上のブックマーク HTML ファイルを選択し、 開ける .
上記の手順を完了すると、1 つのユーザー プロファイルのすべてのブックマークが Edge の別のユーザー プロファイルにインポートされます。
接続済み: お気に入りとブックマークを他のブラウザから Edge にインポートする方法
権限の変更を保存できません
2]ブックマークファイルを使用して、Edgeでブックマークをあるユーザーアカウントから別のユーザーアカウントに転送します。
この方法では、Edge ブックマークを HTML としてエクスポートする必要はありません。 Edge がブックマークをディスクに保存する場所がわかっている場合は、このファイルを簡単にコピーして、Edge で新しく作成したユーザー プロファイルに貼り付けることができます。
Microsoft Edge のブックマークはどこに保存されますか?
Edge ユーザー プロファイルで作成したすべてのブックマークは、ハード ドライブの特定の場所に保存されます。この場所:
|_+_| 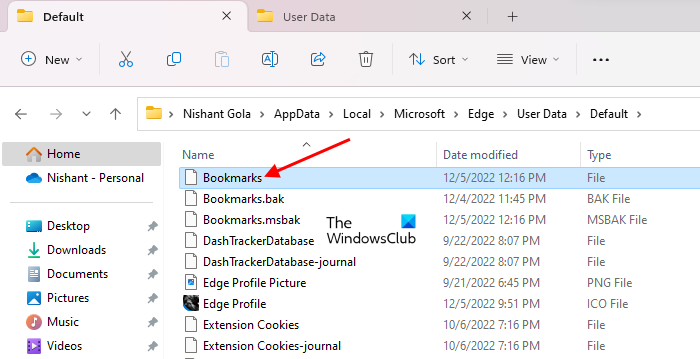
上のパスで ユーザー名 Windows 11/10 でのユーザー プロファイル名を表します。上記のパスのユーザー名を Windows 11/10 ユーザー プロファイルの名前に置き換えます。あとはパスをコピーしてエクスプローラーのアドレスバーに貼り付けてクリック 入る .今すぐ検索 ブックマーク ファイル。
上の道で デフォルト Edge の既定のユーザー プロファイルを表します。 Edge で最初に作成するユーザー プロファイルは、デフォルトのユーザー プロファイルです。このデフォルト プロファイルの後、作成したすべてのユーザー プロファイルは、プロファイル 1、プロファイル 2 などとして引き続き使用できます。 ユーザーデータ ハードドライブ上のフォルダー。
デフォルトのユーザー プロファイル以外のプロファイルからブックマークをインポートする場合は、最初に正しいユーザー プロファイルを定義する必要があります (複数のユーザー プロファイルが作成されている場合)。ユーザー プロファイルは「プロファイル 1」という名前で保存されるため、












![Windows Timeが勝手に変化し続ける[修正]](https://prankmike.com/img/time/E1/windows-time-keeps-changing-by-itself-fix-1.webp)

