IT の専門家であれば、最も苛立たしいことの 1 つは、更新後に 2 番目のモニターが Windows に表示されないことであることをご存知でしょう。トラブルシューティングは本当に骨の折れる作業であり、多くの場合、物事を元に戻して再び実行するには多くの時間と労力が必要です。 幸いなことに、2 台目のモニターを再び機能させるためにできることがいくつかあります。まず、グラフィックス ドライバーが最新であることを確認します。そうでない場合は、手動で更新するか、ドライバー更新ツールを使用してみてください。 ドライバーが最新の場合、次に確認するのは Windows のディスプレイ設定です。多くの場合、更新後、Windows によってディスプレイ設定が変更され、2 番目のモニターが表示されなくなります。これを修正するには、ディスプレイ設定に移動し、2 番目のモニターが検出されるように設定します。 これらの解決策のいずれも機能しない場合、次のステップは、Windows のディスプレイ設定を試してリセットすることです。これを行うには、コントロール パネルに移動し、[外観とカスタマイズ] をクリックしてから、[表示] をクリックします。そこから、[ディスプレイ設定のリセット] ボタンをクリックします。 他のすべてが失敗した場合、最後の手段は、グラフィックス ドライバーを再インストールすることです。これは少し面倒かもしれませんが、多くの場合、これだけでうまくいきます。ドライバーをアンインストールし、コンピューターを再起動して、製造元の Web サイトから最新のドライバーをインストールするだけです。 うまくいけば、これらの解決策のいずれかがうまくいき、2 台目のモニターが再び機能するようになるでしょう。そうでない場合は、製造元または専門家に問い合わせる必要があります。
今日の職業のほとんどは、より効率的である必要があります。このシナリオでは、2 台目のモニターはぜいたく品というよりは必需品になりました。 Windows コンピューターは、特に更新後に、2 番目のモニターの検出または表示を停止することがあります。これは、Windows の更新、NVIDIA ドライバーの更新、または単純な再起動の可能性があります。ユーザーは、更新後に 2 番目のモニターが機能しないという問題を報告しています。同じ問題に直面している場合は、読み進めて、この問題を解決する方法を見つけてください。
更新後、2 台目のモニターが Windows 11/10 に表示されない
ほとんどの場合、更新後に 2 番目のモニターが機能しない問題を引き起こすのはドライバーの問題です。 Windows の更新、NVIDIA ドライバーの更新などを行った後、Windows 11/10 で 2 番目のモニターが表示されない場合は、次のヒントに従って問題を解決してください。
- チェック 延ばす オプション
- 2 台目のモニターの手動設定を表示する
- 以前のバージョンへのロールバックまたはドライバー
- ディスプレイ ドライバーを更新する
- 問題のある Windows Update をアンインストールします。
これらのソリューションを詳しく見てみましょう。
Windows7はWindows10の通知を停止します
1]チェック 延ばす オプション

2 台目のモニターをセットアップするための簡単なソリューションから始めることは常に良いことです。 Windows PC が 2 台目のモニターを検出できない場合は、次の手順を試してください。
- Windows キー + P を押します。
- これで開きます 計画 さまざまなオプションから選択できるパネル。
- リストから「更新」をクリックします。
これにより、2 番目のモニターが表示用に選択されます。
2] 2 台目のモニターの手動設定を見直します。
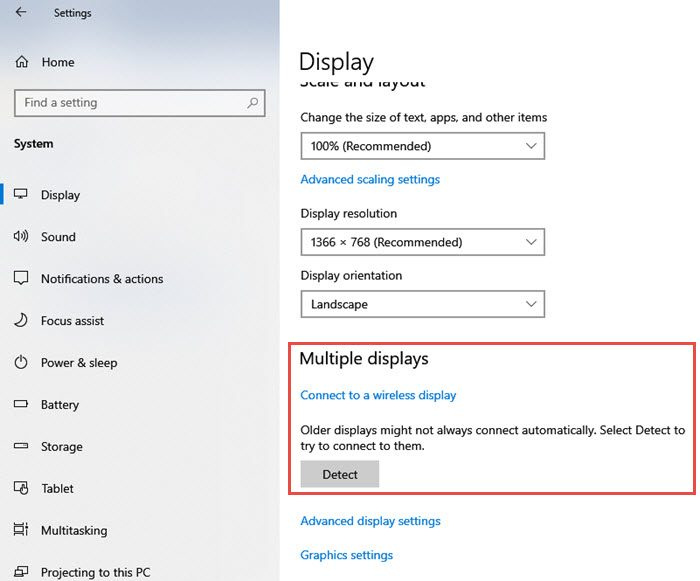
lmmsレビュー
Windows PC が 2 台目のモニターを検出できない場合は、2 台目のモニターの手動設定を試すことができます。手動設定の手順は次のとおりです。
- 開ける 設定 あなたのPC上のアプリケーション。
- 設定ウィンドウで、をクリックします システム
- 左側のメニューで、ボタンをクリックします 画面
- 右側のパネルで、 複数のディスプレイ クリック 発見 [複数のディスプレイ] 見出しの下にあるボタンをクリックします。
- Windows は、デバイス上の他のモニターまたはディスプレイを自動的に検出します。
3]グラフィックスドライバーを以前のバージョンにロールバックする
グラフィックス ドライバーが最近更新された場合、2 番目のモニターが機能しなくなる可能性があります。更新されたディスプレイ ドライバーが 2 番目のモニターと互換性がなくなることがあります。デバイス ドライバーを最近更新した場合は、次の手順を試してドライバーをロールバックすることができます。
Windows10読み取り専用
- プレス Windows キー + X .画面左側にアプリ一覧が表示されます。
- 選ぶ デバイスマネージャ このリストから。
- プレス ビデオ アダプタ 設定を開き、展開して利用可能なデバイスを表示します。
- ディスプレイ アダプタを右クリックし、 特徴 .
- プロパティウィンドウが開いたら、ボタンをクリックします 運転者
- 一覧表示されたさまざまなボタンから、 ドライバーのロールバック .
ロールバックの理由を指定するように求められます。適切な理由を選択し、 はい .
ノート: [ドライバーのロールバック] オプションが無効になっている場合は、ディスプレイの製造元の Web サイトにアクセスして、以前のドライバー ファイルをダウンロードする必要がある場合があります。
4]ディスプレイドライバーを更新する
ドライバーを更新していないのにこの問題が発生している場合は、グラフィックス ドライバーを更新して問題が解決するかどうかを確認することをお勧めします。上記の手順で古いドライバーにロールバックしても問題が解決しない場合は、グラフィック カードをアップグレードする必要がある場合があります。
コンピューターの製造元の Web サイトにアクセスするか、グラフィックス ハードウェアの製造元の Web サイトにアクセスして、それらをダウンロードしてインストールすることができます。
グーグルメニューバー
読む : Windows 用の NVIDIA ドライバーをダウンロードする場所
5] 問題のある Windows Update を削除します。
Windows の更新後に問題が発生した場合は、問題のある Windows Update をアンインストールするか、PC を以前の正常な状態に復元できます。
お役に立てれば。
2 台目のモニターがコンピューターで検出されないのはなぜですか?
Windows が 2 番目のモニターを検出できない理由は多数あります。ただし、PC と 2 台目のモニターを接続するケーブルがしっかりと固定されていることを確認するなど、基本的な解決策を試してください。外付けモニターを接続しているケーブルを交換してみてください。新しいケーブルが機能する場合は、以前のケーブルが不良であったことがわかります。別のシステムで外付けモニターを使用してみます。また、お使いの PC に最新のグラフィックス ドライバーがインストールされていることを確認してください。互換性がない、破損している、見つからない、または古いドライバーがある場合、2 番目のモニターは検出されません。この問題を解決するには、ドライバーを更新する必要があります。















