IT の専門家として、Windows 10/11 でドメイン プロファイルを削除する際に知っておくべき重要なことがいくつかあります。まず、コントロール パネルを開き、[ユーザー] セクションに移動する必要があります。そこから、削除するアカウントを選択し、[アカウントの削除] ボタンをクリックします。アカウントを削除することを確認すると、プロセスが開始され、Windows 10/11 インストールからアカウントが削除されます。
削除するアカウントに関連付けられているデータまたはファイルがある場合は、続行する前にそのデータのバックアップがあることを確認する必要があります。アカウントが削除されると、それに関連付けられているすべてのデータが失われ、復元できなくなります。必要なデータのバックアップがあることを確認したら、削除プロセスに進むことができます。
アカウントが削除されたら、変更を有効にするためにコンピューターを再起動する必要があります。コンピュータが再起動すると、削除したアカウントのドメイン プロファイルはシステムに存在しなくなります。新しいアカウントを作成してドメインに追加するか、システムからドメイン プロファイルを完全に削除することができます。
Windows10にログインできません
デバイスをワイプせずに、ドメインに参加しているコンピューターからユーザーとそのファイルを削除する方法を探しているなら、あなたは正しい場所にいます.この投稿では、いかに簡単かをご紹介します Windows 11/10 でドメイン ユーザー プロファイルを削除する .

Windows 11/10 でドメイン プロファイルを削除する方法
なんらかの理由で、Windows 11/10 PC のドメイン ユーザー プロファイルまたはアカウントを削除したい場合があります。関連ファイルのユーザー名 (電子メールを含む) を使用して、新しいユーザーがログインしてファイルのダウンロードを開始する前に、ラップトップのスペースを節約します。
Windows マシンが Active Directory などのドメインに参加すると、ドメインへの参加後に Windows のログオン方法が変わるため、アカウント関連の Windows ユーザー インターフェイス (netplwiz など) の一部が変更されます。アカウントを削除しようとする場合、対処しなければならない領域が 3 つあります。つまり、ユーザー プロファイル ディレクトリ、ユーザーのレジストリ キー、およびユーザーの資格情報 (ローカル アカウントの場合) です。そのため、Windows 11/10 でドメイン プロファイルを完全に削除するには、以下のいずれかの方法を使用できます。
- システム プロパティのユーザー プロファイル設定を介して
- ファイル エクスプローラーおよび Windows レジストリ経由
上記の両方の方法に含まれるプロセスの説明を見てみましょう。続行する前に、アカウントを削除するコンピュータに管理者 (ドメインまたはローカル) としてログインしてください。
1]システムプロパティのユーザープロファイル設定を介して
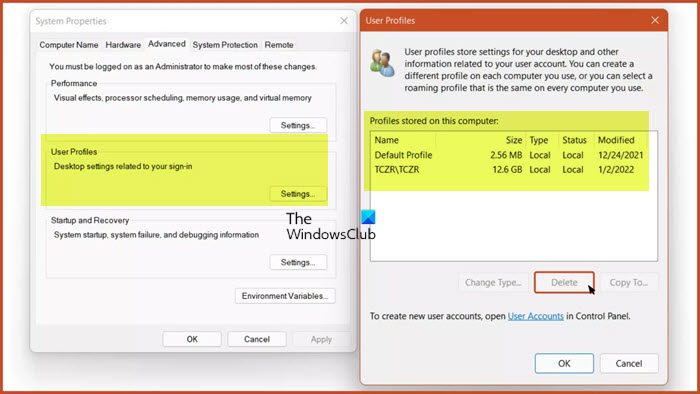
これは、システム プロパティのユーザー プロファイル設定を使用して、ユーザー プロファイル ディレクトリとユーザー レジストリ キーの両方を 1 つの簡単な手順で削除できるため、より高速な方法です。
以下をせよ:
- クリック Windows キー + R [ファイル名を指定して実行] ダイアログ ボックスが表示されます。
- [ファイル名を指定して実行] ダイアログ ボックスで、次のように入力します。 sysdm.cpl Enterキーを押してシステムのプロパティを開きます。
- [システムのプロパティ] ページで、次の場所に移動します。 高度 タブ
- 下 ユーザープロファイル セクションで、 設定 ボタン。
- [ユーザー プロファイル] メニューで、削除するドメイン プロファイルをクリックして選択します。
- プレス 消去 ボタン。
システムがドメインに参加していない場合、アンインストールが完了するとそのアカウントにログインできなくなることに注意してください。そのため、ラップトップを切断したり、新しいユーザー - 管理者。
読む : ユーザー プロファイル サービスにログインできませんでした。ユーザー プロファイルを読み込めませんでした
2]ファイルエクスプローラーとWindowsレジストリ経由
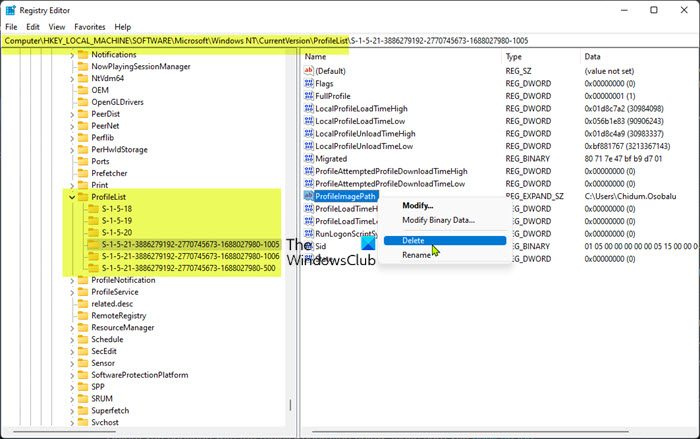
WindowsLiveメールのGmail設定
この方法では、次の場所にあるユーザー アカウント/プロファイル フォルダーを手動で削除する必要があります。 C:ユーザー フォルダ。その後、ユーザー ブランチ SID を削除して最後のユーザー プロファイルをクリアすることにより、レジストリの変更を開始できます。
以下をせよ:
- クリック Windows キー + E ファイル エクスプローラーを開きます。
- ファイル エクスプローラーで、次のディレクトリ パスに移動します。
- この場所で、削除するドメイン プロファイルのユーザー アカウント フォルダーを選択または強調表示します。
- 今すぐクリック Shift + 削除 削除後にゴミ箱をバイパスするためのキーボード ショートカット。
- エクスプローラーを終了します。
以下のレジストリ操作に進む前に、必要な予防措置として、レジストリをバックアップするか、システムの復元ポイントを作成してください。
- 管理者モードで Windows ターミナルを開きます。
- PowerShell コンソールまたはコマンド プロンプトで、以下のコマンドを入力するかコピーして貼り付け、Enter キーを押します。
- 出力で、削除するドメイン アカウントの SID 値をメモします。
- 次にボタンをクリック Windows キー + R [ファイル名を指定して実行] ダイアログ ボックスが表示されます。
- [ファイル名を指定して実行] ダイアログ ボックスで、次のように入力します。 再編集 Enter キーを押してレジストリ エディタを開きます。
- 以下のレジストリ キー パスに移動するか、そこに移動します。
- 下の左側のナビゲーション バーのこの場所で プロフィール一覧 サブフォルダーの親フォルダーで、前に指定した正確な SID を表示するフォルダーをクリックして選択します。
- 右ペインで右クリック ProfileImagePath 鍵。
- 選ぶ 消去 コンテキストメニューから。
- レジストリ エディターを終了します。
- コンピュータを再起動してください。
ドメイン自体でドメイン アカウントが削除されていなければ、コンピュータで次回アカウントにサインインすると、新しい既定のユーザー プロファイルが自動的に作成されます。
読む : プロファイルが完全に削除されていません。エラー - ディレクトリが空ではありません
それで全部です!
これらの投稿はあなたに興味があるかもしれません :
- ユーザープロフィールを誤って削除してしまい、ログインできなくなりました
- Windows 11/10 で古いユーザー プロファイルとファイルを自動的に削除する
- Windows 11/10 で削除されたユーザー アカウント プロファイルを復元する方法
- Windows 11/10 で使用されていない古いユーザー アカウントの写真を削除する
ドメイン プロファイルを削除するには?
Windows 11/10 PC でドメイン プロファイルを削除するには、次の手順に従います。
- Windows の設定を開きます。
- 「システムの詳細設定」を見つけて、「システムの詳細設定を表示」を開きます。
- [ユーザー プロファイル] の下の [設定] をクリックします。
- 削除するユーザー プロファイルを選択し、[削除] をクリックします。プロファイルの削除には時間がかかる場合があります。我慢して。
- カートを空にします。
ドメインからコンピュータを削除するには?
ドメインからコンピューターを削除するには、次の手順に従います。
- メニューの [システム] をクリックします。
- システムメニューで、 設定を変更する .
- の上 コンピュータネーム タブ
- クリック 変化 .
- 選ぶ ワーキンググループ その代わり ドメイン .
- 次に、新規または既存のワークグループの名前を入力します。
- クリック 大丈夫 .
- 変更を有効にするためにコンピューターを再起動します。
Active Directory からユーザーを完全に削除する方法は?
Active Directory ドメイン ユーザー アカウントを削除するには、Active Directory ユーザーとコンピューター MMC スナップインを開き、ユーザー オブジェクトを右クリックして、 消去 コンテキストメニューから。プレス はい の上 このアイテムを削除してもよろしいですか? 削除確認リクエスト。
読む :
- Active Directory ユーザーとコンピューターが応答しない
- [ユーザーまたはグループの追加] ボタンは、[ユーザー権利の割り当て] セクションでグレー表示されています。
Active Directory にはごみ箱がありますか?
Active Directory のごみ箱を使用すると、バックアップから復元したり、AD DS を再起動したり、ドメイン コントローラー (DC) を再起動したりすることなく、削除された Active Directory オブジェクトを簡単に復元できます。















