ローカルの Windows PC と同様に、クラウド PC に独自の復元ポイントを作成できます。さらに、その復元ポイントを Azure ストレージ アカウントにコピーすることもできます。この投稿では、お見せします クラウド PC 復元ポイントを共有およびダウンロードする方法 .

Cloud PC 復元ポイントを共有およびダウンロードする方法
復元ポイント ローカル PC でも Windows 365 クラウド PC でも、特に PC を以前の動作状態に回復する場合に役立ちます。共有 (移動またはコピー) することができます クラウド PC およびその内容は次のとおりです。
- クラウド PC の地理的に分散されたコピーを作成します。
- オフボーディング プロセス中にクラウド PC のコピーを作成します。
- eDiscovery 用のクラウド PC (vs current) の履歴ビューを取得します。
- 物理デバイスにマウントできる VHD を作成します。
このトピックについては、次の小見出しの下で説明します。
- 前提条件
- 単一の復元ポイントを共有する
- 複数の復元ポイントを共有する
- ストレージ アカウントから復元ポイントをダウンロードする
これらを簡単に詳しく見てみましょう。
1]前提条件
次の前提条件を満たす必要があります。
- 復元ポイントのあるクラウド PC
- Cloud PC を管理でき、Azure サブスクリプションにアクセスできる (およびストレージ アカウントを作成できる) アカウント
2]単一の復元ポイントを共有する
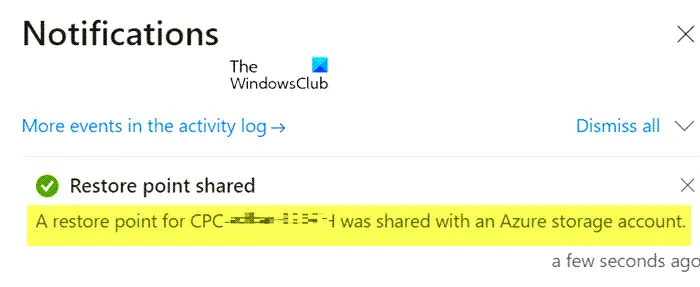
- Microsoft Intune 管理センターにサインインします。
- 案内する デバイス > すべてのデバイス > デバイスを選択 > 楕円を選択 ( … ) > 共有 (プレビュー) .
- の中に 復元ポイントの選択 (プレビュー) を選択します。 サブスクリプション と ストレージ アカウント .
- 選択する 共有 (プレビュー) .
ストレージ アカウントにフォルダーが作成されます。フォルダ名はクラウド PC 名と同じです。このフォルダーには、Cloud PC デバイス ディスクの VHD コピーが含まれています。
読む : このクラウド PC は現在のユーザーに属していません [修正]
あなたがあなたのグーグルアカウントをいつ作成したかを知る方法
3]複数の復元ポイントを共有する
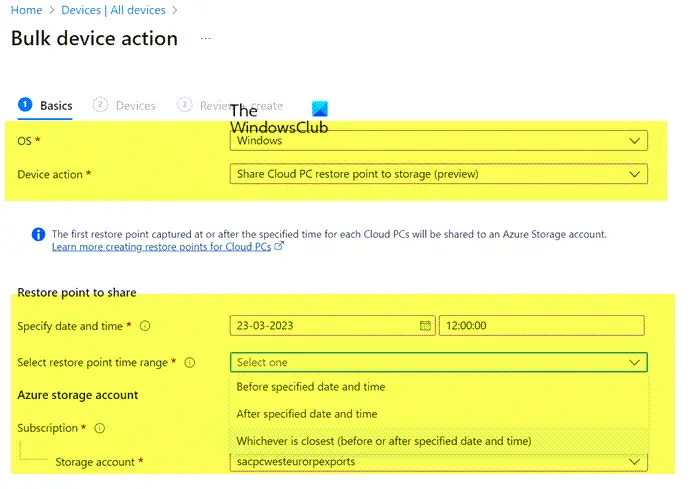
- Microsoft Intune 管理センターにサインインします。
- 案内する デバイス > すべてのデバイス > 一括デバイス アクション .
- 上で 基本 ページで、次のオプションを選択します。
- あなた : ウィンドウズ
- デバイス アクション : クラウド PC 復元ポイントをストレージに共有 (プレビュー)
- 日時指定 : 日付と時刻を選択します。この設定は、共有したい Cloud PC の復元時点を定義します。次のオプションは、選択した各クラウド PC に使用される復元ポイントを正確に決定するのに役立ちます。
- 復元ポイントの時間範囲を選択 : 次のオプションのいずれかを選択します。
- 指定日時以前 : 指定した日時より前の最も近い Cloud PC 復元ポイントを共有します。
- 指定日時以降 : 指定した日時以降に最も近い Cloud PC 復元ポイントを共有します。
- 最も近い方 (指定された日時の前後) : 指定した日時に最も近い Cloud PC 復元ポイントを共有します。
- を選択 サブスクリプション と ストレージ アカウント > 次 .
- 上で デバイス ページ、選択 含めるデバイスを選択 .
- の中に デバイスを選択 、復元ポイントを共有するクラウド PC を選択 > 選択する > 次 .
- 上で レビュー + 作成 ページで、選択内容を確認 > 作成 .
共有されている Cloud PC 復元ポイントごとに、ストレージ アカウントにフォルダーが作成されます。フォルダ名はクラウド PC 名と同じです。このフォルダーには、Cloud PC デバイス ディスクの VHD コピーが含まれています。
4]ストレージアカウントから復元ポイントをダウンロード
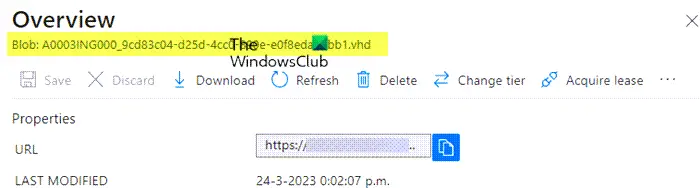
Azure portal を使用して組み込みのストレージ ブラウザーを使用して復元ポイントをダウンロードするか、Azure Storage Explorer を使用することができます。このタスクを実行するには、次の手順を実行します。
- Azure ポータルにサインインする .
- に行く S トラージュアカウント .
- 前に使用したストレージ アカウントをクリックします。
- クリック ストレージ ブラウザ メニューから。
- ストレージ ブラウザから、 BLOB コンテナー コンテンツの概要を取得します。
- 次に、項目をクリックして .VHD ファイルを表示します。 .VHD ファイルをクリックすると、詳細情報を取得できます。
- 最後に、 ダウンロード リボンのボタンをクリックして、ダウンロードを開始します。
ダウンロードが完了したら、Hyper-V を使用して、ダウンロードしたディスクで新しい VM を作成できます。ディスク タイプを .VHD から .VHDX に変換する必要がある場合があります。その場合、Hyper-V の役割がインストールされているシステムで以下の PowerShell コマンドを実行します。コマンドの実行が完了するまでに時間がかかる場合があることに注意してください。
Convert-VHD -Path 'D:\Temp\Disk.VHD' -DestinationPath 'D:\Temp\ConvertedDisk.VHDX'
それでおしまい!
Windows クラウド バックアップから復元するにはどうすればよいですか?
このタスクを実行するには、次の手順に従います。
- Microsoft Intune 管理センターにサインイン > [デバイス] > [Windows 365] > [すべてのクラウド PC] > 復元するクラウド PC を選択します。
- 選択する 復元 (プレビュー) > 下 復元ポイントを選択 で、クラウド PC を復元するポイントを選択 > 選択します。
- 確認ダイアログ ボックスで、 戻す .
Windows 365 にはいくつの復元ポイントを作成できますか?
[復元ポイント サービスの頻度] で、復元ポイントが作成される頻度の間隔を選択します。復元ポイントの上限は 10 です。したがって、頻度が短いほど、復元ポイントの全体的な履歴が短くなります。上記のこの投稿で提供されている手順は、単一または複数の Cloud PC 復元ポイントを共有およびダウンロードする方法を示しています。
読む : システムの復元ポイントはどこに保存されますか?復元ポイントを表示する方法 ?



![このクラウド PC は現在のユーザーに属していません [修正]](https://prankmike.com/img/microsoft-365-cat/B9/this-cloud-pc-doesn-rsquo-t-belong-to-the-current-user-fix-1.jpeg)











