IT の専門家としてできる最も重要なことの 1 つは、コンピューターのソリッド ステート ドライブ (SSD) の正常性を監視することです。 Windows 11 コンピューターで SSD の寿命を確認する方法は次のとおりです。 1. コマンド プロンプトを開きます。 2. 次のコマンドを入力して、Enter キーを押します。 wmic ディスクドライブの取得モデル、ステータス 3. ドライブのリストで SSD を見つけ、ステータスを確認します。ステータスが「OK」の場合、SSD は正常です。 4. SSD がリストにない場合、またはステータスが「OK」でない場合は、ドライブに問題がある可能性があります。 Windows イベント ビューアーを使用して、SSD の正常性を確認することもできます。これをする: 1. イベント ビューアを開きます。 2. 左ペインで、[アプリケーションとサービス ログ] を展開します。 3. マイクロソフトを展開します。 4. ウィンドウを展開します。 5. ストレージを展開します。 6. 操作ログをクリックします。 7. SSD に関連するエラー メッセージを探します。 エラー メッセージが表示される場合は、SSD に問題がある可能性があります。詳細なトラブルシューティングについては、ドライブの製造元に問い合わせてください。
少しずつ成長が見られます ソリッドステートドライブ (SSD) は、市場で従来のハード ドライブを追い越すことを目指しています。価格はあらゆる場所で下落しており、いくつかのメーカーは最新のコンピューター製品にソリッド ステート ドライブを採用しています。変化は起こっており、今後数年間で加速するだけです。今あなたが持っているなら SSD ドライブはコンピューターの内部に隠されているため、ヘルスチェックの実行方法を知っておく必要があります。このサービスは近い将来に必要になる可能性があるからです。

エクセルソルバー方程式
多くのコンピューター ユーザーは、SSD は破損や損傷の影響を受けないと信じていますが、そうではありません。はい、通常、SSD は HDD よりも剛性がありますが、特に古いモデルでは問題が発生する可能性があります。良いニュースは、Microsoft が、ユーザーがサード パーティのアプリをダウンロードしなくても、Windows 11/10 内から SSD の状態をテストできるようにしたことです。それでは、これ以上遅滞なく、簡単にそれを行う方法を見てみましょう。
SSDの寿命をチェック
Windows 11/10 で SSD の寿命を確認するのはとても簡単です。コマンド ラインまたはこれらの無料ツールを使用して、Windows 11/10 で SSD の正常性をテストできます。
- Windows ターミナルを使用してディスクの状態を取得する
- CrystalDiskInfo および Crystal Disk Mark ツール
- SeaTools (Seagate) を使用する
1] Windowsターミナルを使用する
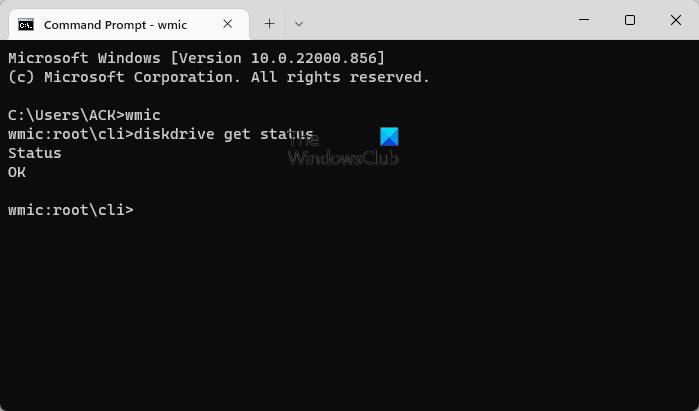
まず、Windows ターミナルを使用して SSD のステータスを確認する方法を見ていきます。
- [スタート] ボタンまたは Windows アイコンを右クリックします。
- コンテキスト メニューから [Windows ターミナル] を選択します。
- Windows ターミナルが開くまで待ちます。
- 起動後、入力 wmic
- キーボードの Enter キーを押します。
- 最後に、入力する必要があります ディスク取得ステータス .
- 最後にもう一度Enterキーを押します。
ディスクに問題がなければ、次のように表示されます。 ステータス OK .しかし、そうでない場合は、 失敗前の状態 代わりに登場します。
読む : Windows で SSD が故障していることを示す警告サイン
デフラグはWindows10をいくつのパスにしますか
2] CrystalDiskInfo および Crystal Disk Mark ツールを使用します。
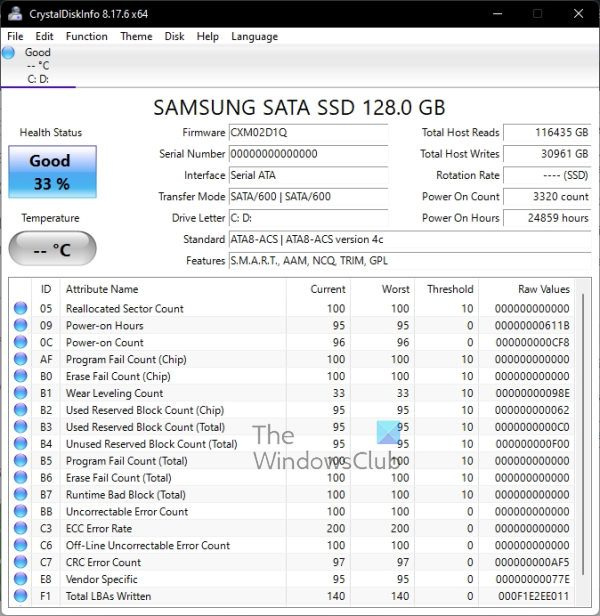
SSD の寿命を判断するもう 1 つの方法は、2 つの興味深いツールを使用することです。 CrystalDiskMark および CrystalDiskInfo ツール。これらは単純ですが強力なプログラムなので、ドライブの状態を監視する側面について説明しましょう。
CrystalDiskInfo
SSD のステータスを迅速かつ包括的に確認したい場合は、このプログラムが最適です。
- CrystalDiskInfo を公式サイトからダウンロードします。
- プログラムをコンピューターにインストールします。
- インストール直後に実行します。
- 開始後、追加のキーを押さなくても、ドライブの状態が表示されるはずです。
写真のドライブからわかるように、CrystalDiskInfo によると、この SSD は健全な 33% で、これは良好です。
クリスタルディスクマーク
Crystal Disk Mark の使用に関して言えば、このツールは、HD、SSD、USB メモリ、SD カード、NAS などのメディア ストレージ ドライブの転送速度を測定するように設計されています。
- Crystal Disk Mark を公式サイトからダウンロードします。
- そこから、ファイルをコンピューターにインストールします。
- 次のステップは、Crystal Disk Mark を開くことです。
- 最後にクリック 全て プログラムがドライブをスキャンできるようにします。
- お届けします 読み書き SSD に関する情報。
数値が SSD の一般的な速度を大幅に下回っている場合は、ドライブが不良です。
3] SeaTools(Seagate)を使用する
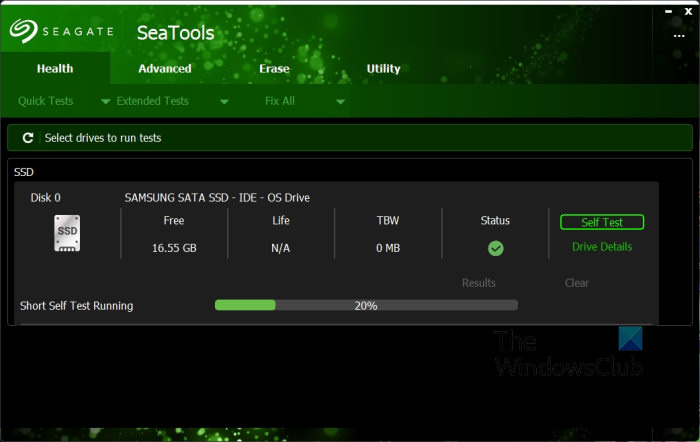
コンピュータに Seagate SSD がインストールされている場合は、SeaTools アプリをダウンロードして使用することをお勧めします。これは、主に会社の SSD を追跡するために設計されているためです。
- SeaTools アプリを使用するには、次のサイトにアクセスしてください。 オフィシャルサイト .
- Windows 用 SeaTools をクリックします。
- インストールしたら、[Health] タブの [Self Test] ボタンをクリックします。
- 数秒待ちます。
- その後、SSD の寿命に関する情報が得られるはずです。
SeaTools は他の Seagate 以外の SSD にも使用できますが、一部の情報は利用できないことに注意してください。
一般に、ドライブの正常性を判断するのに役立つように設計された他の無料ツールがありますが、私たちの意見では、ここにリストされているものは最高のものです.無料で得られる情報を得るためにお金を使う必要はありません。
削除されたブックマークを回復するFirefox
読む : PC パフォーマンスを向上させるための SSD 最適化のヒント
SSD の正常性とは何を意味しますか?
SSD が正常に動作していることを確認するために、さまざまな属性を使用してメモリ セルをチェックすることがすべてです。ドライブに問題がなければ、ドライブは正常に動作しており、それ以上の処置は必要ありません。
読む: SSD を保護して長持ちさせる方法
acpibiosエラー
SSD の状態を気にする必要がありますか?
ほとんどの場合、評価が 10% を下回るまでは、SSD の状態について心配する必要はありません。この時点で、全体的なパフォーマンスは信頼できないレベルにまで低下すると言っても過言ではありません。
読む : HDD と SSD の不良セクタ: 導入と回復
SSD を長く健全に動作させるにはどうすればよいですか?
ここで行うべき最善のことは、あまり詳しく説明しなくても、SSD がいっぱいになるのを防ぐことです。完全な SSD は、十分な容量がある SSD よりも負荷がかかるため、不要になったファイルを削除するか、重要なファイルをクラウドにアップロードすることを検討してください。
読む : Windows で SSD の読み取りまたは書き込み速度が遅い問題を修正
SSD が故障する原因は何ですか?
SSD の障害にはいくつかの理由があります。私たちの観点から最も顕著なのは、年齢、物理的な損傷、および熱です。そのため、常にコンピュータを冷却するために最善を尽くす必要があります。特にハード ドライブの場合、一定の熱は危険だからです。
SSDの寿命は?
SSD の持続時間に関する具体的な情報はありませんが、一部の専門家によると、これらのデバイスは通常の条件下で最大 10 年間持続します。考えてみれば悪くない。
結局のところ、SSD を手入れすれば、何年も長持ちします。















