IT の専門家として、Windows 11 デスクトップのゴースト ボックスを修正するように依頼されることがよくあります。これを行う方法のクイックガイドを次に示します。 まず、Windows レジストリ エディタを開く必要があります。これを行うには、Windows キー + R を押して、regedit と入力し、Enter キーを押します。 次に、次のキーに移動します。 HKEY_CURRENT_USERSoftwareMicrosoftWindowsCurrentVersionExplorerGhostBoxes これで、ゴースト ボックスのリストが表示されます。それらを修正するには、ボックスのエントリを削除するだけです。 最後に、コンピューターを再起動すると、ゴースト ボックスが消えるはずです。
ゴースト ボックスはランダムな半透明のボックスで、コンピューターの画面に間違ったタイミングで表示されることがあります。それらを報告する人々のほとんどは、それらの起源を認識していないため、それらを取り除くことは非常に困難です.これらのフィールドには、マウスがホバーするたびに奇妙なロード バブルが表示されるため、頻繁にアクセスする画面の領域に配置すると、すぐに飽きてしまう可能性があります。この記事では、あなたができるいくつかの修正を見ていきます Windows 11/10 でゴースト ウィンドウを削除する .

Windows 11 デスクトップのゴースト ボックスを修正する
コンピュータ ディスプレイのゴーストや円は、モニタの一部の領域を損傷する可能性があるため、できるだけ早く処理することをお勧めします。以下は、タスク バーの横にある Windows 11 デスクトップのゴースト ボックスまたは円を取り除くために実装できる解決策です。
- Windows エクスプローラーを再起動します。
- グラフィックドライバーを再起動する
- タスクバーで MiniSearchHost を無効にする
- タスクバー検索を無効にする
- ディスプレイ ドライバーを更新または再インストールする
1] Windows エクスプローラーを再起動します。
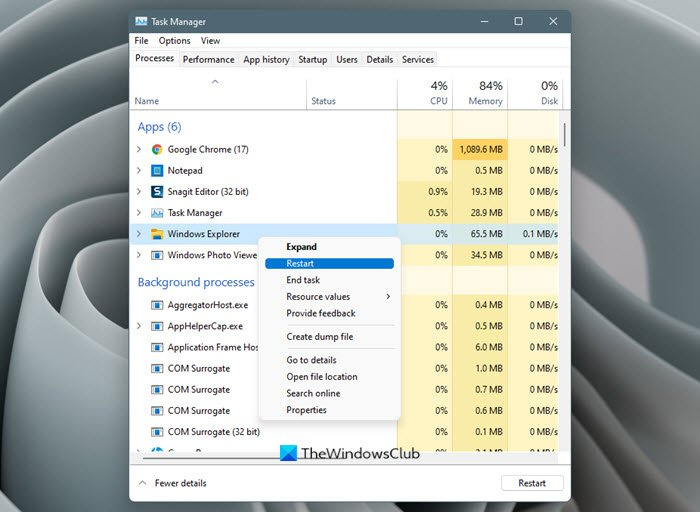
新しいパーティションを作成できませんでした
最初にできることは、Windows エクスプローラーを再起動することです。これを行うために必要な手順は次のとおりです。
- 検索バーで検索するか、キーボード ショートカットを使用して、タスク マネージャーを開きます。
- [プロセス] タブを開くと、[アプリケーション] の下に Windows エクスプローラーがあります。
- それを右クリックして、[再起動]をクリックします。
このプロセスには数秒しかかかりません。完了したら、ゴースト ウィンドウが消えたかどうかを確認します。
2]グラフィックドライバーを再起動します。
Win+Ctrl+Shift+B を押してグラフィックス ドライバーを再起動し、問題が解決するかどうかを確認します。
3]タスクバーでMiniSearchHostを無効にします。
- 上記のプロセスで行ったように、タスクバーを開きます。
- [プロセス] タブをクリックします。
- ここで MiniSearchHost.exe プロセスを見つけます。
- 右クリックして [無効にする] を選択します。
- プロセス セクションで見つからない場合は、[詳細] タブを試してください。
MiniSearchHost は、タスク バーからクイック検索が実行されたときに通知するプロセスです。そのメニューが完全に閉じていない場合、そのようなウィンドウが表示されます。
4]タスクバー検索を無効にする
タスクバーの検索アイコンを無効にすることもできます。
- タスクバーを右クリックして開く タスクバーの設定 .
- ここには、タスクバー項目と呼ばれる拡張セクションが表示されます。
- 電源を切る 検索 オプションを選択すると、タスクバーから検索アイコンがすぐに消えます。
これにより、MiniSearchHost.exe プロセスの実行が停止し、問題が修正されます。
私のニュースフィードmsn
5]ディスプレイドライバーを更新または再インストールします。
次の手段は、コンピュータに新しいディスプレイ ドライバ セットを更新またはインストールすることです。 [設定] ページの [Windows Update] セクションで新しい更新プログラムを確認できます。利用できない場合は、再インストール プロセスを続行する必要があります。
- 検索バーで検索して、デバイス マネージャーを開きます。
- [ディスプレイ アダプター] を見つけて展開し、ディスプレイ ドライバーを見つけます。
- それを右クリックして、[デバイスの削除] を選択します。
その後、コンピューターを再起動して、ディスプレイ ドライバーの自動再インストールを開始する必要があります。
これらの提案の 1 つが間違いなく役に立ちます。
また読む : Windows 11 で画面上のフレームが透明または半透明になる問題を修正
ゴーストウィンドウとは?
ゴースト ウィンドウは、タスク バーの上部 (通常は左下隅) に表示される影のようなウィンドウで、読み込み中のアイコンが常に表示されます。これは通常、タスクバーの検索バーが動かなくなったとき、およびマウスがその上に置かれたときに見られます。一般的な修正には、Windows エクスプローラーの再起動、タスクバー プロセスの再起動、および DISM ユーティリティの実行が含まれます。
読む : Windows タブレットからゴースト タッチ バブルを削除する方法。
SearchHost exe を停止できますか?
Windows Search ユーティリティは、SearchHost.exe プロセスを通じて実行されます。それが何であるかを知らずにこのプロセスについて調べると、ウイルス対策か何かと考えてしまう可能性があるため、驚くかもしれません.このユーティリティの目的は、コンピュータでインデックスを作成できるようにして、ファイルを見つけやすくすることです。ただし、このプロセスを有効にすると CPU パワーが消費される可能性があるため、無効にしたい人もいるかもしれません。これを行うには、[Windows の実行] ダイアログで「services.msc」コマンドを実行し、そこで Windows Search サービスを見つけ、右クリックしてそのプロパティを開き、[停止] をクリックする必要があります。






![クライアント サーバー ランタイムの GPU 使用率が高い [修正済み]](https://prankmike.com/img/performance/A0/client-server-runtime-high-gpu-usage-fixed-1.png)








