を経験していますか? Xbox Live サービスに接続しようとするとエラー コード 8015190E が発生する Xbox 本体で?一部の Xbox ユーザーから報告されているように、エラー コード 8015190E が原因で Xbox Live サーバーに接続できません。このエラーは、Xbox 360 および Xbox One 本体で発生することが報告されています。トリガーされると、エラー コード 8015190E とともに次のエラー メッセージが表示されます。
Windowsインクアプリ
本体が Xbox Live に接続できません。このセッションを終了してネットワーク接続をテストしますか?ゲームをプレイしている場合、保存されていない進行状況はすべて失われます。
8015190E
Xbox Live サーバーでダウンタイムが発生すると、このエラーが発生します。ただし、このエラーは他のさまざまなシナリオで発生しやすくなる可能性があります。インターネット接続が弱い場合、またはその他のネットワーク接続の問題がある場合、このエラーが発生する可能性があります。同じエラーが発生するその他の理由には、システム キャッシュの破損やファームウェアが古いなどがあります。
このエラーが発生しても心配する必要はありません。本体で Xbox Live エラー コード 8015190E が発生する場合に役立つすべての修正プログラムについて説明しました。したがって、以下の解決策を確認してください。
Xbox Live エラー 8015190E を修正する
「」というエラー コード 8015190E が表示される場合は、 本体が Xbox Live に接続できない Xbox 本体で「」という問題が発生した場合は、以下の方法を使用して修正できます。
- Xbox Live の現在のサーバー状態を確認します。
- コンソールからシステム キャッシュをクリアします。
- ネットワーク接続をテストします。
- Xbox でオフライン モードを使用します。
- Xbox 本体を更新します。
- ルーターの UPnP をオンにします。
- 本体をハードリセットします。
- Xbox サポート チームにお問い合わせください。
1] Xbox Live の現在のサーバー状態を確認する
このエラー コードを受け取った場合に最初にできることは、Xbox Live サーバーが現在利用可能であり、ダウンしていないことを確認することです。 Xbox Live サーバーの終了時に、停止やサーバーのメンテナンス中などの問題が発生する可能性があります。この場合、エラーを修正するのに役立つトラブルシューティング方法はありません。サーバーが再び稼働するまで待ってから、ゲームで Xbox Live への接続を試みる必要があります。
Xbox には、すべての Xbox サービスの現在のステータスを確認できる専用の Web ページが用意されています。訪問できます。 support.xbox.com/en-US/xbox-live-status ページにアクセスして、Xbox Live サービスがダウンしているかどうかを確認します。サーバーが稼働していることがわかった場合は、このシナリオを除外し、次の解決策に進んでエラーを修正できます。
2] 本体からシステムキャッシュをクリアします
Xbox 本体からシステム キャッシュをクリアしてエラーを修正してみることもできます。システム キャッシュが破損すると、このようなエラーや問題が発生することが知られています。したがって、キャッシュを削除して、エラーが解決されるかどうかを確認してください。その方法は次のとおりです。
- まず、コントローラーの Xbox ボタンを押すと、基本的にガイド メニューが表示されます。
- 次に、 プロフィールと設定 > 設定 オプション。
- さて、選択してください システム 設定オプションを選択し、 保管所 オプション。
- その後、リストからストレージデバイスを強調表示し、コントローラーの Y ボタンをタップする必要があります。
- 最後に、 システムキャッシュのクリア オプションを選択し、プロセスが完了したら、本体を再起動します。
今後、Xbox Live エラー 8015190E が発生しないことを願っています。しかし、そうする場合は、役立つ解決策がさらにいくつかあります。したがって、次の解決策に進みます。
読む: Xbox が YouTube からサインアウトし続ける 。
3] ネットワーク接続をテストします

エラーを修正するためにできるもう 1 つの方法は、インターネット接続を確認することです。弱いか不安定な場合、このエラーが発生する可能性があります。したがって、ルーターの電源を入れ直し、ネットワークの問題のトラブルシューティングを試みることができます。ルーターの電源を切り、電源コードを抜きます。少なくとも 30 秒待ってから、もう一度差し込みます。次に、ルーターを再起動し、本体をインターネットに接続して、エラーが解決したかどうかを確認します。
コンソールの専用機能を使用して、ネットワーク接続の問題をテストおよび修正することもできます。使用手順は次のとおりです。
アクションセンターが開かない
- まず、 を押します。 Xbox コントローラーの ボタンを押してガイドを開きます。
- さあ、に行ってください プロフィールとシステム > 設定 オプションをクリックして、 全般的 > ネットワーク設定 オプション。
- その後、 をタップします。 ネットワーク接続のテスト オプションを選択して、接続の問題のトラブルシューティングを実行します。
- 完了したら、エラーが修正されたかどうかを確認します。
読む: ゲームを開こうとしたときの 0x87E105DC Xbox エラーを修正 。
4] Xbox でオフライン モードを使用する
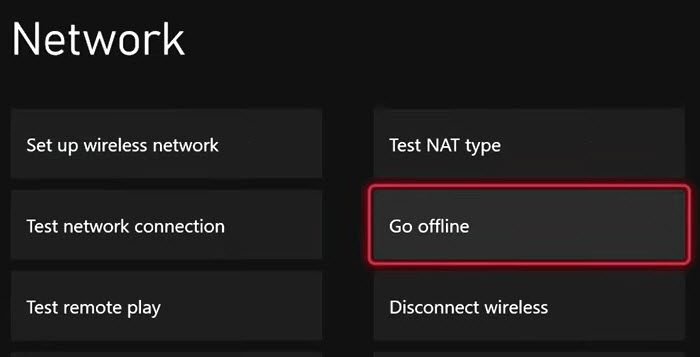
エラーが同じ場合は、オフライン モードでゲームをプレイしてみてください。この修正は、ゲームのプレイを妨げる進行中のサーバーの問題があることが判明した場合に適用されます。サーバー検証の面倒な作業やエラー コード 8015190E を回避することで、本体をオフライン モードに切り替えてゲームをプレイできます。ただし、もちろんオンラインでゲームをプレイすることはできません。
Xbox 本体でオフライン モードを有効にする手順は次のとおりです。
- まず、コントローラーの Xbox ボタンを押して、 設定 オプション。
- ここで、 一般 > ネットワーク設定 オプション。
- 次に、 オフラインにする オプション。
5] Xbox本体を更新します
古いバージョンの Xbox を使用しているため、ネットワーク接続に問題が発生している可能性があります。したがって、エラー コード 8015190E が表示されます。したがって、コンソールを最新バージョンに更新して、エラーが解決されるかどうかを確認することをお勧めします。その手順は次のとおりです。
- まず、コントローラーの Xbox ボタンを押して、ガイド メニューにアクセスします。
- さあ、に行ってください プロフィールとシステム オプションを選択して、 設定 オプション。
- 次に、 システム > アップデート オプションを選択してから、 コンソールアップデートが利用可能 本体を更新するオプション。このオプションが表示されない場合、本体は最新です。
見る: Xbox 本体の 80159018、0x87DF2EE7、または 876C0100 エラー コードを修正する 。
6]ルーターのUPnPをオンにします
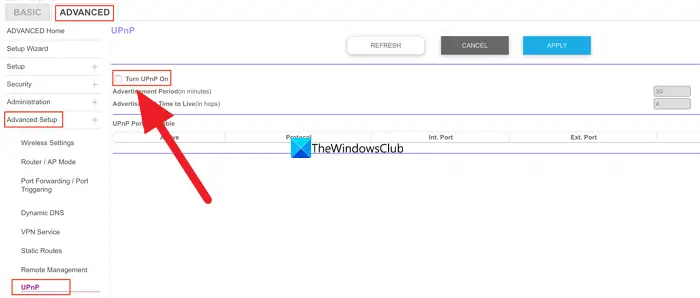
影響を受けた一部のユーザーは、ルーター/モデムの設定でユニバーサル プラグ アンド プレイ (UPnP) を有効にすることで、このエラーを修正できました。このエラーは、ネットワークでネットワーク アドレス変換 (NAT) が開かれていないことが原因で発生しやすくなる可能性があります。したがって、このシナリオが該当する場合は、ルーターで UPnP を有効にすることでエラーを修正できます。
その方法は次のとおりです。
まず、タスクバーの検索機能を使用して、管理者としてコマンド プロンプト アプリを起動します。次に、CMD に次のコマンドを入力します。
ipconfig
これで、結果にネットワークのデフォルト ゲートウェイ アドレスが表示されるので、それをコピーするだけです。次に、Web ブラウザを開き、コピーしたアドレスをアドレス バーに貼り付けます。
WindowsUpdateオフラインインストーラー
ルーター設定にアクセスするには、ISP から提供されたユーザー名とパスワードを入力するよう求められます。
その後、[詳細設定] メニューに移動し、[NAT 転送] を選択します。 UPnP オプションの場所は、使用しているルーターによって異なる場合があります。
次に、UPnP オプションを見つけてオンにし、[保存] オプションをクリックして新しい設定を適用します。
最後に、本体をインターネットに接続して、Xbox Live エラー コード 8015190E が解決されたかどうかを確認してください。
読む: エラー 0x89231022、Xbox Live ゴールドが必要です 。
死の茶色の画面
7] 本体をハードリセットします
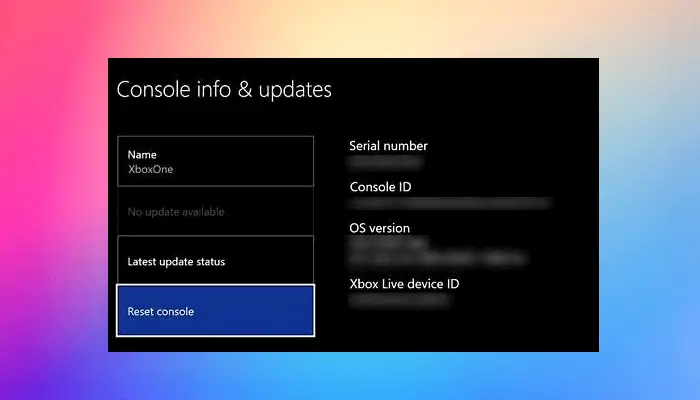
Xbox 本体で同じエラーが引き続き発生する場合は、本体をハード リセットして、エラーが修正されたかどうかを確認できます。その手順は次のとおりです。
- まず、コントローラーの Xbox ボタンをタップして、P キーを押します。 プロファイルとシステム > 設定 オプション。
- さあ、に行ってください システム セクションをクリックして、 コンソール情報 セクション。
- その後、 コンソールをリセットする オプションを選択し、次のオプションのいずれかを選択します。 すべてをリセットして削除します と ゲームとアプリをリセットして保持する 。ゲームやアプリを保持したい場合は、2 番目のオプションを選択してください。
- 次に、画面に表示される指示に従ってプロセスを完了します。
- 完了するとコンソールが再起動し、エラーが解決したかどうかを確認できます。
8] Xbox サポート チームに連絡する
上記の解決策のいずれでもエラーが解決されない場合は、Xbox の公式サポート チームに連絡し、発生しているエラーについて問い合わせてみてください。公式サポート ページで述べられているように、Xbox Live アカウントが不審なアクティビティにより一時的に禁止された場合にも、本体のこのエラーが発生する可能性があります。したがって、公式サポート チームに連絡し、エラーのトラブルシューティングについて協力を求めてください。
お役に立てれば!
Xbox 360 のエラー コード 8015190B とは何ですか?
Xbox 360 のエラー コード 8015190B は、本体が Xbox Live サービスに接続できないときに発生します。 Xbox Live サーバーが一時的にダウンしているために発生する可能性があります。それとは別に、Xbox Live サービスとの接続がタイムアウトしてこのエラーが発生するもう 1 つの理由として、ネットワーク接続が不安定である可能性があります。したがって、Xbox Live サーバーが起動しており、インターネットが正常に動作していることを確認してください。
Xbox 360 のエラー 80151909 を修正するにはどうすればよいですか?
Xbox Live プロファイルをダウンロードしようとすると、Xbox 360 本体でエラー コード 80151909 が発生します。このエラーは、Xbox Live サーバーが稼働していることを確認することで修正できます。それとは別に、本体とネットワーク デバイスの電源を入れ直し、Xbox プロファイルを再ダウンロードしてみてください。
このガイドが、Xbox One または Xbox 360 本体で発生する Xbox Live エラー 8015190E の解決に役立つことを願っています。
今すぐ読んでください: 現在のプロファイルは Xbox Live での再生を許可されていません 。












![Windows 11/10 の [送信先] メニューにメール受信者が表示されない](https://prankmike.com/img/context-menu/A0/mail-recipient-missing-from-send-to-menu-in-windows-11/10-1.png)

