Spotify エラーコード Auth 74 Spotifyにログインしようとすると表示されます。このエラーは通常、システムにインストールされているファイアウォールまたはセキュリティ プログラムが、コンピューターで実行されている一部の Spotify サービスを停止していることを意味します。ただし、この問題のトラブルシューティングを行う際には、他にもさまざまな理由や要因を考慮する必要があります。この記事では、Spotify にログインできない場合の対処法を示しました。

ファイアウォールが Spotify をブロックしている可能性があります。ファイアウォールを更新して Spotify を許可してください。さらに、現在使用されているプロキシ設定を変更してみてください。
(エラーコード: 認証: 74)
SpotifyエラーコードAuth 74を修正
Spotify エラー コード Auth 74 が画面に表示され続ける場合は、以下の解決策を実行してください。
WindowsはローカルコンピューターでWindowsUpdateサービスを開始できませんでした
- Spotify がダウンしているかどうかを確認する
- インターネット接続を確認する
- ファイアウォールを介して Spotify を許可する
- プロキシと VPN を無効にする
- ホスト ファイルを編集する
- Spotify を修復またはリセットする
- Spotify を再インストールします。
始めましょう。
1] Spotifyがダウンしているかどうかを確認する
使う ウェブサイトダウン検出サービス かどうかを確認するには Spotify.com ダウンしているかどうか。
Spotify のページが表示されたら、現在問題がないかどうかを確認します。 Spotify サーバーに問題が発生した場合は、通常の状態に戻るのを待つだけです。あなたはに行くことができます @スポティファイ 更新用の Twitter アカウントです。
2] インターネット接続を確認する
帯域幅を確認し、インターネットが十分に高速であることを確認する必要があります。このようなアプリを使用しているときにインターネットが遅いとエラーが発生する可能性があるため、上記のいずれかを使用して速度を確認してください オンラインインターネットスピードテスター 、遅い場合はPCとルーターを再起動してください。
3]ファイアウォールを通過するアプリを許可する

ファイアウォールによって、Spotify を含むさまざまなアプリが意図したとおりに動作しなくなることがあります。 Spotify がサーバーと通信できないため、エラーが表示されます。からアプリを許可します Windowsファイアウォール 、これにより、サービスがブロックされないことが保証されます。従う必要がある手順は次のとおりです。
- Win+R をクリックして [ファイル名を指定して実行] ダイアログ ボックスを開き、次のように入力して [Enter] ボタンをクリックします。
- クリック Windows Defender ファイアウォールを介してアプリまたは機能を許可する 画面の左パネルにあるオプション。
- [設定の変更] を選択し、調べます Spotify 音楽 .
- 両方にチェックを入れる プライベート と 公共 オプション .
サードパーティのファイアウォール ソフトウェアを使用している場合は、そこに例外を追加する必要があります。
4]プロキシとVPNを無効にする
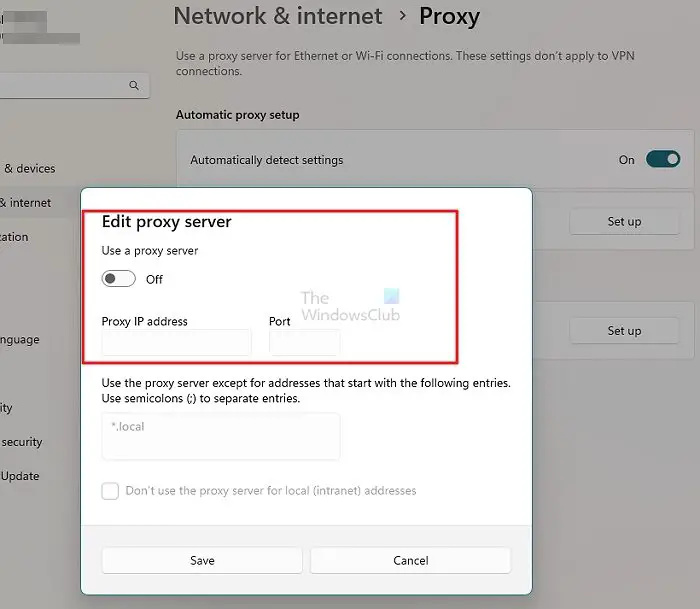
このエラーを引き起こす可能性のある別の理由はプロキシであり、エラー コード Auth 74 を終了させる可能性があるため、VPN サービスとプロキシをオフにすることを検討してください。また、簡単に返却でき、Spotify が使用されている場合にのみ無効にすることができます。プロキシ設定を無効にする方法は次のとおりです。
- Windows + I ショートカット キーを押して、Windows の設定を開きます。
- クリックしてください ネットワークとインターネット 画面の左パネルにあるオプション。
- 選ぶ プロキシー。
- タップする 設定 [プロキシ サーバーを使用する] の横にある .
- 下のトグルを無効にします プロキシ サーバーを使用する
VPN を無効にするには、以下の手順に従ってください。
- Windows の設定 > ネットワークとインターネット > VPN に移動します。
- 従量制課金ネットワーク経由の VPN を許可するをオフに切り替えます。
サードパーティの VPN を使用している場合は、それも無効にしてください。うまくいけば、これでうまくいくでしょう。
5]ホストファイルを編集する
多くのユーザーが Hosts ファイルの編集を推奨しています。以下の手順に従って、Hosts ファイルを変更します。
- 発売 メモ帳 管理者モードで、 を押します Ctrl+O メモ帳ウィンドウで。以下の場所に移動します:
C:\Windows\System32\drivers\etc
- 場所で、ドロップダウン アイコンを入力して選択します。 あ ll ファイル .今すぐ検索してダブルクリックします ホスト をクリックしてファイルを開きます。
- ファイルに次のエントリが表示され、単純に削除した場合:
0.0.0.0 weblb-wg.gslb.spotify.com0.0.0.0
- 最後に、Ctrl + S を押してファイルを保存します。
これを行っているときにアクセスが拒否されたというメッセージが表示された場合は、この投稿に従ってください Hosts ファイルを編集する .
淡い月のブラウザレビュー
6] Spotifyの修復またはリセット
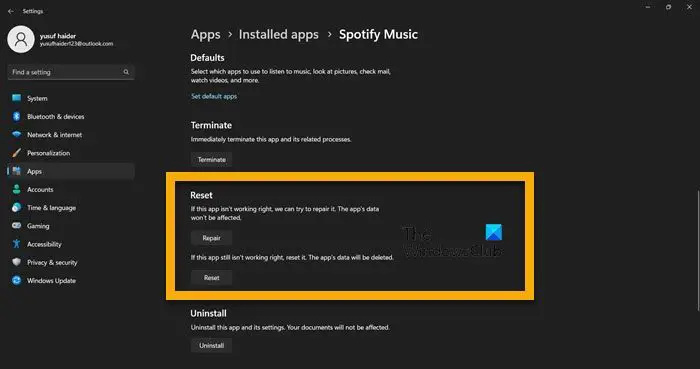
次に必要なのは、 Spotify アプリを修復する コンピューターに存在し、問題が解決したかどうかを確認します。一部のファイルが不足しているためにログインできない場合は、アプリを修復することができますが、問題が構成ミスの結果である場合は、リセットすることでうまくいきます.以下の手順に従って、同じことを行います。
- 開ける 設定。
- に行く アプリ > アプリと機能 また インストール済みアプリ。
- 探す 「スポティファイ」。
- Windows 11: 3 つの縦のドットをクリックし、[詳細オプション] をクリックします。
- ウィンドウズ10: アプリを選択し、[詳細オプション] をクリックします。
- クリック 修理 初め。
アプリを修復した後、問題が解決したかどうかを確認してください。問題が解決しない場合は、同じウィンドウに移動して、 リセット .
ハードウェアウィンドウを確認する10
7]アプリを再インストールする
何も解決しない場合は、アプリをアンインストールしてから、新規インストールを選択してください。この解決策の背後にある理由は、何らかの理由でインストールが破損することがあり、アプリをアンインストールすることが唯一の方法であるためです.
アプリをアンインストールするには、 始める タスクバー領域のメニュー アイコン
を右クリック スポティファイ、 そして選択 アンインストール コンテキストメニューから。
次に、[アンインストール] ボタンをクリックします。 「Spotify」をアンインストールしますか? ダイアログボックス。
他にも方法はあります Spotify をアンインストールする ;完了したら、公式の spotify.com Web サイトにアクセスして、新しいセットアップ ファイルをダウンロードします。
それでおしまい!
Spotify のエラー コードを修正するにはどうすればよいですか?
Spotify でエラー コードが表示される場合は、PC やアプリを再起動する、Spotify がダウンしているかどうかを確認する、インターネットが高速であることを確認するなどの簡単なトラブルシューティング方法から始めてください。問題が解決しない場合は、検索バーにエラー コードを入力して解決策を探します。
読む: Windows PCでSpotifyが今このエラーを再生できない問題を修正
ファイアウォールが Spotify をブロックしているのはなぜですか?
Spotify の地域を何度も変更すると、ファイアウォールが Spotify をブロックし、最終的にはさまざまなエラー コードが発生し、ゲームを楽しむことができなくなるなどの結果が生じる可能性があります。これを修正するには、アプリがファイアウォールを通過できるようにすることをお勧めします。また、記事全体を読むこともお勧めします。
読む: Spotify ローカル ファイルが Windows PC に表示されない。




![Windows 10 の [送信] メニューをカスタマイズしてアイテムを追加する方法](https://prankmike.com/img/windows/10/how-customize-add-items-send-menu-windows-10.jpg)










