さまざまなシナリオで、DirectX に関連するいくつかのエラーが発生する可能性があります。たとえば、Windows 11/10 コンピューターで DirectX をダウンロード、インストール、アップグレード、更新または実行するとき、または、 ダイレクトX インストーラー パッケージを使用して、システムにコンポーネントをインストールします。この投稿では、問題を解決するのに役立つ適切な解決策を提供します。 ダイレクト X エラー 。
Windows 11/10のDirectXエラーを修正
PC 上で無関係な DirectX エラーが多数発生し続ける場合は、以下に示す一般的な修正を順不同で適用することで、デバイスの問題を正常に解決できます。
- DirectX 診断ツール (DxDiag) を実行する
- SFC および DISM スキャンを実行する
- ウィンドウを更新する
- 以前のバージョンの DirectX をインストールする
- グラフィックドライバーを更新する
- 最新の Visual C++ 再頒布可能パッケージと .NET Framework をインストールする
リストされた各ソリューションに関連するプロセスの説明を見てみましょう。
1] DirectX 診断ツール (DxDiag) を実行します。

DirectX エラーが発生した場合は、次のコマンドを実行してトラブルシューティングを開始できます。 DirectX 診断ツール (DxDiag) それが役立つかどうかを確認してください。それ以外の場合は、次に提案される修正に進みます。
タスクバーにSnippingToolを追加する
読む : DirectX のインストールが失敗し、インストールされない
2] SFC および DISM スキャンを実行します
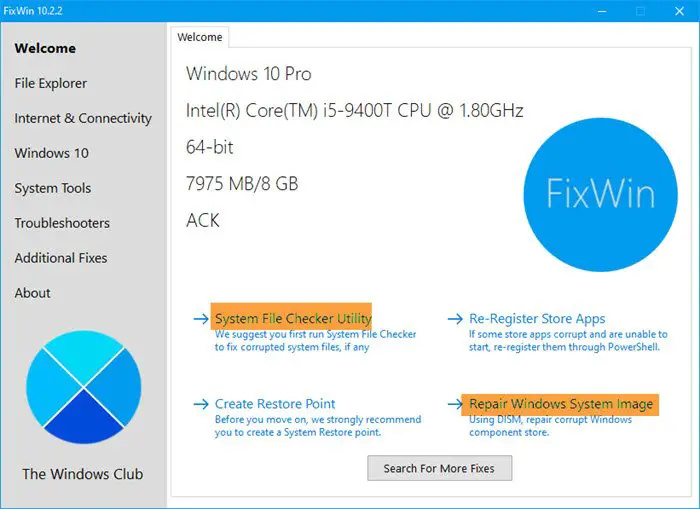
一方、 DISMツール 破損したシステム イメージを修復できます。 システムファイルチェッカー 破損した Windows OS ファイルを修復および置換できます。ポータブルなフリーウェアを使用すると、ワンクリックで起動できます。 フィックスウィン 。
FixWin を起動し、ようこそウィンドウから [システム ファイル チェッカーの実行] を選択します。スキャンが終了したら、コンピュータを再起動することをお勧めします。必要に応じて DISM ツールを実行してシステム イメージを修正します。
読む : DirectX セットアップでファイルをダウンロードできませんでした
3] Windowsをアップデートする
システムの欠陥や懸念の多くは、Windows Update を使用して解決できます。あなたが試すことができます 最新の Windows アップデートの更新 あなたが持っているなら DirectX 12が動作しない Windows エラーでそれが役立つかどうかを確認してください。一方、最近の Windows アップデート後にエラーが発生した場合は、次のことが可能です。 システムの復元を実行する また アップデートをアンインストールする 。
読む : DirectX のインストールが失敗し、インストールされない
4] 以前のバージョンの DirectX をインストールする
インストールする必要があります 以前のバージョンの DirectX 一部のプログラムが適切に機能するため。これを行うには、このページからインストーラーをダウンロードできます。
ファイルをダウンロードした後、インストールし、マシンを再起動します。 DirectX の問題の大部分は、マシンの再起動後に修復する必要があります。
読む : DirectX の初期化に失敗したエラー 。
5] グラフィックドライバーを更新する
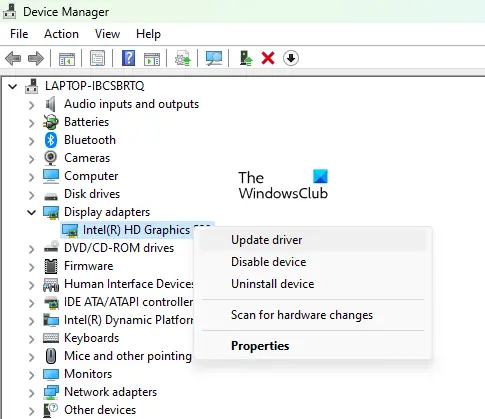
最新のグラフィックス ドライバー バージョンを実行していることを確認してください。ドライバが古い、破損している、見つからない、または互換性がない場合、DirectX エラーが発生する可能性があります。絶対です グラフィックドライバーをアップグレードする 以下のいずれかの方法を使用して問題を解決してください。
- あなたはできる グラフィックドライバーを手動で更新する すでにダウンロードしている場合は、デバイス マネージャー経由で .inf また .sys ドライバー用のファイル。
- あなたもすることができます コマンドプロンプト経由でドライバーを更新する 。
- Windows Update では、次のこともできます。 オプションのアップデートでドライバーのアップデートを入手します セクション。
- あなたはできる 最新バージョンのドライバーをダウンロードする グラフィックス ハードウェアの製造元の Web サイトから。
- 利用可能なもう 1 つのオプションは、無料のいずれかを使用してドライバーを自動的に更新することです。 ドライバー更新ソフトウェア 。
読む: DirectX診断ツールの使い方 トラブルシューティング用
6] 最新の Visual C++ 再頒布可能パッケージと .NET Framework をインストールします。
この解決策では、最新のバージョンをダウンロードしてインストールする必要があります。 Visual C++ 再頒布可能パッケージ そしてその 。ネットフレームワーク Windows 11/10 システム上で。
これがお役に立てば幸いです。
次に読む : Windows 11 で DirectX で回復不能なエラーが発生しました
Windows 11 は DirectX 11 をサポートしていますか?
Windows PC では、通常、DirectX がデフォルトでインストールされます。 Windows 11 および 10 にデフォルトで含まれている DirectX 12 Ultimate の最新バージョンが Microsoft からリリースされました。ただし、一部のアプリやプログラムでは、DirectX 9 や 11 など、以前の DirectX バージョンが依然として必要です。
browser_broker.exe
Windows 11/10 の DirectX エラーを修正するにはどうすればよいですか?
DirectX の問題を解決する最も効果的な方法は、通常、共通のツールを使用して既存のビデオ ドライバーを完全にアンインストールすることです。 ディスプレイドライバーアンインストーラー ユーティリティを使用してコンピュータを再起動し、PC のサポート ページで入手可能なビデオ カード デバイス ドライバを再インストールします。この投稿で提供した提案は、Windows 11/10 の DirectX エラーを修正するのにも役立ちます。









![Gmail ボタンが機能しない、または表示されない [修正済み]](https://prankmike.com/img/gmail/B4/gmail-buttons-not-working-or-showing-fixed-1.jpg)




