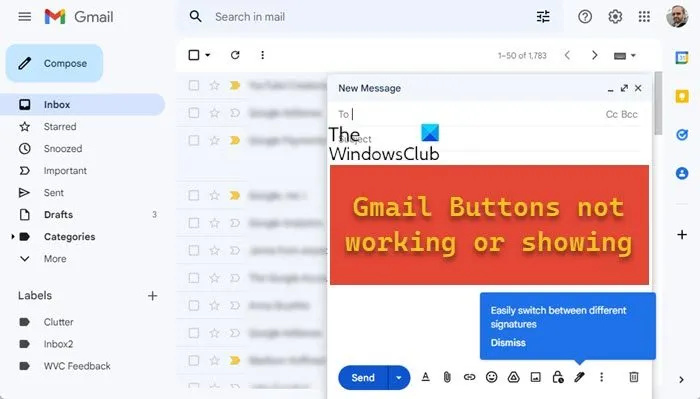IT の専門家であれば、メールの問題をかなりの割合で目にしたことがあるでしょう。しかし、Gmail のボタンが機能しない、または表示されない場合はどうすればよいでしょうか? まず、Gmail ヘルプ センターにアクセスして、Gmail 自体に問題があるかどうかを確認します。問題が Gmail にある場合は、Gmail が問題を修正するのを待つ以外にできることはあまりありません。 問題が Gmail にない場合は、最初にページをリロードしてみてください。これで問題が解決する場合があります。 ページをリロードしても問題が解決しない場合は、次に試すことは、ブラウザーのキャッシュをクリアすることです。これにより、ブラウザーに最新バージョンのページが強制的に読み込まれ、問題が解決する場合があります。 それでも問題が解決しない場合は、次に試すことは別のブラウザーを使用することです。特定のブラウザで Gmail に問題が発生する場合があります。そのため、Chrome を使用していて問題がある場合は、Firefox を使用してみてください。逆の場合も同様です。 これらすべてを試しても Gmail が正常に動作しない場合は、コンピュータに問題がある可能性があります。コンピューターを再起動して、問題が解決するかどうかを確認してください。 問題が解決しない場合は、Gmail サポートにお問い合わせください。問題のトラブルシューティングを行い、Gmail が再び正常に機能するように支援します。
Gmail は Google の電子メール クライアントであり、今日では電子メール プラットフォームとして広く使用されています。 Gmail を使用している場合は、Gmail のユーザー インターフェースの上部にあるボタンや、メールを作成する際の書式設定ボタンに気付いているかもしれません。これらの場合、問題が発生する可能性があります Gmail ボタンが見つからない可能性があります その場合、メールを作成したり、メールを調べたり、並べ替えて読んだりするのは大変な作業です。この記事では、Gmail のボタンが機能しない、または表示されなくなる問題を解決する方法について説明します。
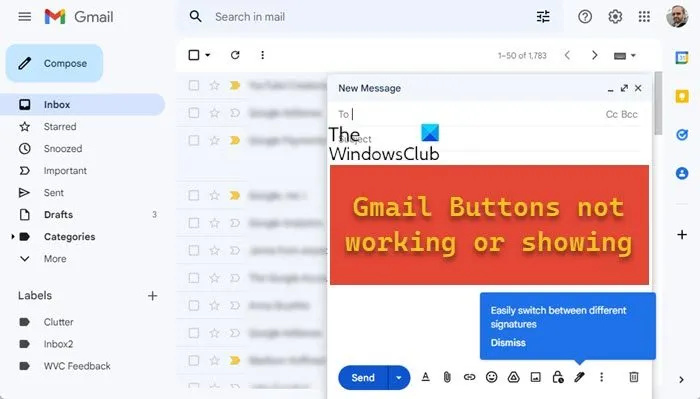
Gmail ボタンの破損または欠落を修正する
Gmail のインターフェイスは直感的で使いやすいですが、まだ完璧とは言えません。ボタンが機能しない場合、Gmail の使用中にあらゆる種類の問題が発生する可能性があります。この問題の最も一般的な原因には、Web ブラウザーの不具合、バグ、またはサードパーティの拡張機能が含まれます。実装できる修正のいくつかを見てみましょう。
- Gmail サーバーを確認する
- ブラウザのキャッシュと Cookie をクリアする
- ブラウザを更新または変更する
- DNS をリセットする
- ブラウザ拡張機能を削除する
1] Gmailサーバーを確認する
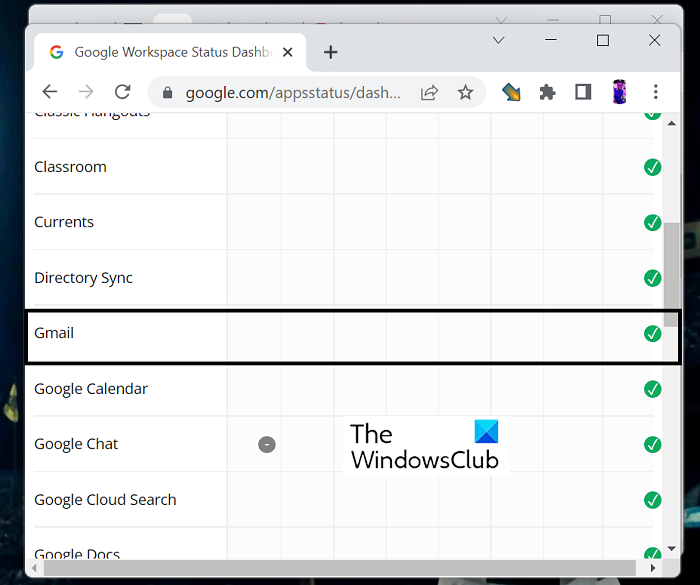
同期センターウィンドウ10
変更を加えたり拡張機能を削除したりする前に、Gmail サーバーが実行されているかどうかを確認する必要があります。ダウンタイムのミスにより、Gmail ボタンが誤動作する可能性があります。あなたはそれを行うことができます、 Google ツールバーにアクセスする 、すべてのユーティリティと、それらが実行されているかどうかが一覧表示されます。
2] ブラウザのキャッシュと Cookie を消去します。
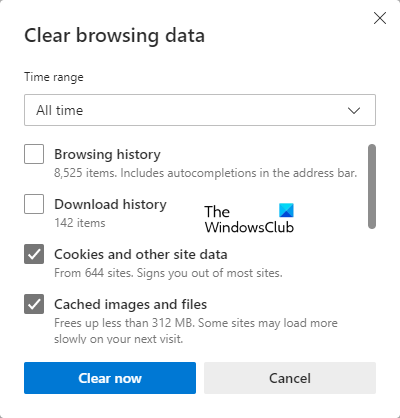
不正なキャッシュや Cookie が存在するためにこのエラーが発生する可能性があります。その場合は、それらを削除することをお勧めします。ほとんどの Gmail ユーザーは Chrome で使用しているため、キャッシュと Cookie を削除する方法は次のとおりです。
- ブラウザ ウィンドウの右上隅にある 3 つのドットのアイコンをクリックします。
- [その他のツール] > [閲覧データを消去] を選択します。
- [常時] 期間を選択し、このウィンドウの [Cookie] および [キャッシュ] ボックスをオンにします。
ブラウザを再起動し、ボタンが機能するかどうかを確認します。
パワーポイントのスライドを高解像度の画像として保存する
3]ブラウザを更新または変更する
ブラウザの Cookie とキャッシュをクリアしても問題が解決しない場合は、ブラウザが Gmail と完全に互換性がない可能性があります。この場合、利用可能なブラウザの更新があるかどうかを確認するか、ない場合は別のブラウザに切り替える必要があります。 Chrome でこの問題が発生した場合は、Firefox、Edge、Brave など、自由に使用できるオプションがいくつかあります。
4] DNSをフラッシュする
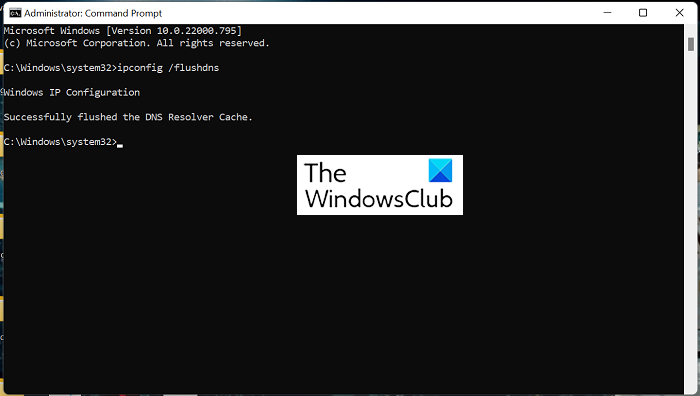
DNS キャッシュの問題は、Gmail やその他の関連 Web サイトに接続しようとするときにも干渉する可能性があります。 DNS は Domain Name System の略で、DNS Cache はブラウザで行われる DNS ルックアップ情報の一時的なストレージです。このキャッシュをクリアすると役立つ場合もあります。
Windows10でソリティア統計をリセットする方法
- タスクバーの検索メニューでコマンド プロンプトを見つけ、管理者として実行します。
- 次のコマンドを入力します。
- Enter キーを押して、DNS キャッシュがクリアされるまで待ちます。
その後、ブラウザで Gmail を再度開き、ボタンが正しく機能するかどうかを確認します。
読む : Google Chrome の DNS キャッシュをクリアまたはフラッシュする方法
5]ブラウザ拡張機能を無効にする
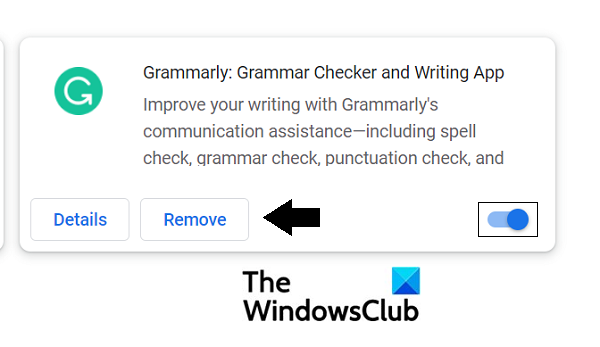
最後に、Gmail ボタンで問題が発生している場合は、ブラウザの拡張機能を無効にすることもできます。ブラウザで反対の拡張機能が実行されている場合は、それらを削除することをお勧めします。
マウスが消え続ける
- これを行うには、ブラウザの設定を開きます
- メニューの「拡張機能」タブをクリックします。これにより、アクティブなすべてのブラウザ拡張機能のリストが表示されます。
- オフにしてブラウザを無効にするか、完全に削除します。
ブラウザ拡張機能を有効にしていない場合は、Gmail ボタンが正しく機能するようになったかどうかを確認してください。
ツールバーをGmailに戻すには?
Gmail のツールバーは、このメール クライアントが正常に動作するために必要なオプションのハブであり、設定の変更や偶発的な理由で表示されなくなる場合があります。元に戻すには、メニュー バーから [ツールバーの表示] オプションを選択します。ここで、[ツールバーを表示] オプションが無効になっている場合は、有効にしてツールバーを Gmail に戻します。
読む : メール ID をさらに活用するためのすばらしい Gmail アドレスのトリック。
Gmail にアクション ボタンを表示するにはどうすればよいですか?
Gmail の検索バーの下には、アクション ボタンと呼ばれる、メッセージに対してアクションを実行できるいくつかのボタンがあります。これらのボタンは Gmail ウィンドウの左隅に表示され、好みに合わせてフォーマットできます。左側のメニューから [ショートカットの管理] オプションをクリックし、Gmail ウィンドウに表示するアクション ボタンを選択するだけです。これらのアクション ボタンをテキストとして表示するように選択することもできます。これを行うには、[設定] > [すべての設定を表示] > [ボタン ラベル] > [テキスト] に移動します。
このガイドがお役に立てば幸いです。今後、Gmail のボタンを問題なく使用できることを願っています。