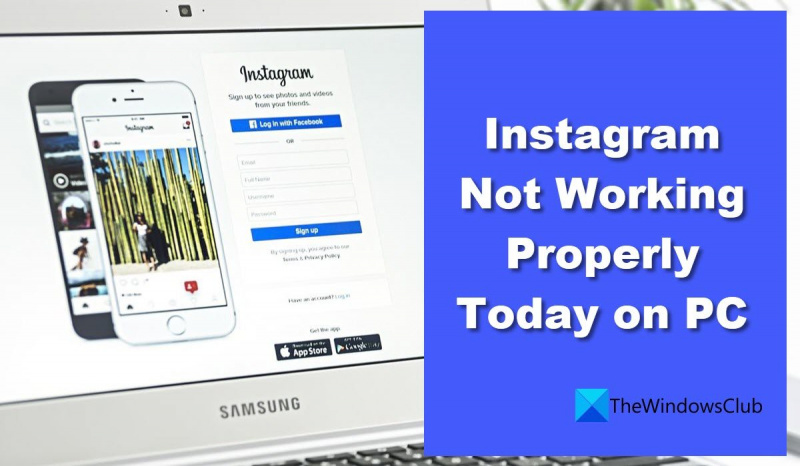IT の専門家として、PC 上の Instagram に関する今日の問題は、サーバーの問題が原因である可能性が最も高いと言えます。これは、人気のあるソーシャル メディア プラットフォームでは珍しいことではありません。ただし、問題を解決するためにユーザーができることがいくつかあります。 まず、ユーザーはインターネット接続が正常に機能しているかどうかを確認する必要があります。接続が遅いか中断されている場合、これが問題の原因である可能性があります。次に、ユーザーはブラウザのキャッシュと Cookie をクリアしてみることができます。これは、多くの場合、読み込みの問題を解決するのに効果的です。最後に、問題が解決しない場合、ユーザーは別のブラウザーを使用してみることができます。 PC で Instagram にアクセスできない場合は、プラットフォームが問題を解決するまで待つ必要があるかもしれません。それまでの間、モバイル デバイスで Instagram アプリを使用してみてください。
avchdコンバーターフリーウェアウィンドウ
インスタグラム 今日のウェブで最高のソーシャル メディア アプリの 1 つです。これにより、人々は写真やビデオを友人や Instagram コミュニティの他のメンバーと共有できます。 Instagram は、主に Android および iOS 向けのモバイル アプリとして利用できます。ただし、Instagram Web サイトにアクセスするか、Microsoft Store から Instagram アプリをインストールすることで、Windows 11/10 でアクセスできます。 PC ユーザーは、Instagram アプリの使用時に問題が発生することがあります。たとえば、Instagram が読み込まれないか、ブラウザーに空白のページが表示されます。あなたの場合、多くの潜在的な理由が考えられます インスタグラムが正常に動作しない .この記事では、問題の解決に役立つ基本的なトラブルシューティングのヒントを提供します。

Instagram が PC で正しく動作しない
Windows 10/11 PC で Instagram が正常に動作しない場合は、一時的な問題を修正する必要がある場合があります。解決策は、Instagram を Web 用に使用しているか、Instagram アプリを Windows 用に使用しているかによって異なります。この記事では、Instagram が次の両方のシナリオで機能しないことを扱います。
- Instagram はブラウザーでは機能しません。
- Instagram アプリは Windows 11 では動作しません。
それらのそれぞれを1つずつ見てみましょう。
Instagram がブラウザーで機能しない
Instagram Web サイトで問題が発生した場合は、次の修正を試してください。
- Instagramがダウンしていないか確認してください。
- サードパーティの拡張機能を無効にします。
- ブラウザのキャッシュをクリアします。
- 別のブラウザに切り替えます。
- DNS をリセットします。
1] Instagramがダウンしていないか確認する
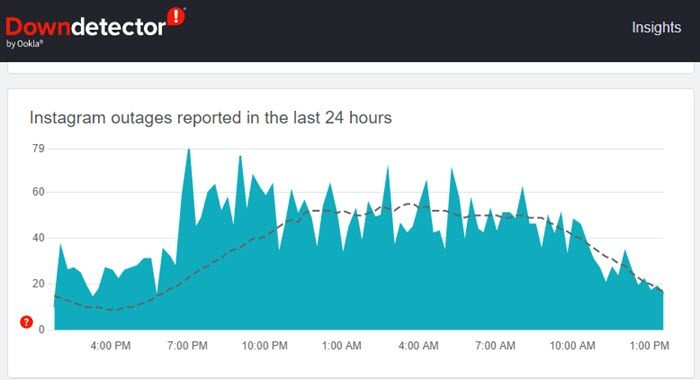
不具合により、ブラウザでInstagramが機能しない場合があります。サービスが一時的に無効になっているかどうかを確認することから始めます。 「DownDetector」や「Is It Down Right Now」などのポータルにアクセスして、特定の Web サイトがダウンしているかどうかを確認できます。これらのポータルは、ウェブサイトのステータスをリアルタイムでチェックし、世界中のさまざまな地域のユーザーがサービス停止を報告しているかどうかを知らせます。 Instagramが機能していない場合は、しばらく待ってから再度アクセスしてみてください。
Downdetector で Instagram のステータスを確認する方法は次のとおりです。
- Downdetector.com にアクセスしてください。
- 検索バーに「Instagram」と入力します。
- クリック 検索 アイコン。
過去 24 時間に投稿された Instagram の停止を示すグラフが表示されます。ベースラインからの大幅なジャンプは、Web サイトで現在問題が発生していることを示します。
2]サードパーティの拡張機能を無効にする
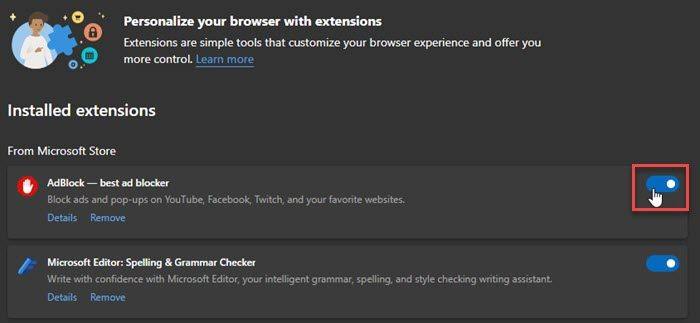
現在、サードパーティのブラウザー拡張機能が PC で Instagram を正しく機能させていない可能性があります。最近インストールした拡張機能を見つけます。広告ブロッカーなどの疑わしいものを見つけた場合は、それを無効にして、問題が解決するかどうかを確認してください。
ブラウザ拡張機能を無効にする方法は次のとおりです。
- ブラウザの設定に移動します。
- 拡張機能を選択します。
- 問題を引き起こしていると思われる拡張機能を無効にします。
3]ブラウザのキャッシュをクリアする
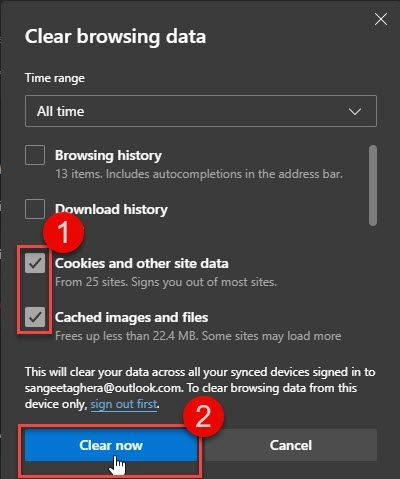
拡張機能を無効にしても問題が解決しない場合は、ブラウザのキャッシュ ファイルをクリアしてみてください。 Instagram がブラウザーに読み込まれない場合は、キャッシュとサイト データをクリアすると役立つことがあります。
指示に従って、Chrome でブラウザのキャッシュ データを消去します。
- ブラウザの設定に移動します。
- プライバシー設定を選択します。
- [閲覧データの消去] を選択します。
- 時間範囲で「すべての時間」を選択します。
- 「Cookie と他のサイト データ」と「キャッシュされた画像とファイル」を選択します。
- [今すぐクリア] ボタンをクリックします。
この投稿では、Edge ブラウザーで閲覧キャッシュを削除する方法を紹介します。
キャッシュ データをクリアした後、ブラウザを再起動し、問題が解決するかどうかを確認します。
4]別のブラウザに切り替える
別のブラウザーを使用して Instagram にアクセスします。あなたが持っている場合 ブラウザの問題 、Instagram はデスクトップ上の別のブラウザーで動作します。たとえば、Instagram が Chrome で正常に動作しない場合は、Microsoft Edge で起動してみてください。両方で機能する場合は、Chrome を更新または再インストールすると問題が解決する可能性があります。
ヒント: ブラウザを切り替えると、次のことができます。 ブラウザ データのインポート ブックマークや保存したパスワードなどの情報にすばやくアクセスできます。
5] DNSをクリアする
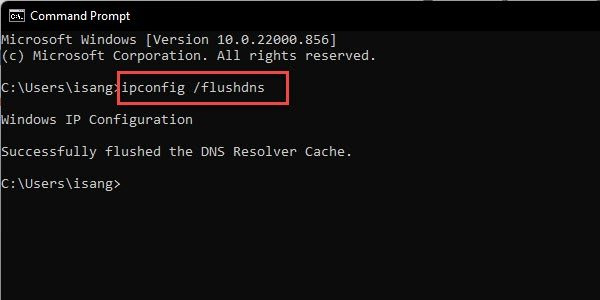
問題が解決しない場合は、DNS をフラッシュしてみてください。 DNS または ドメインネームシステム ドメイン名を機械可読な IP アドレスに変換するプロトコルです。
最初に入力するとき
時々DNSキャッシュ 破損した IP アドレスを記録し、 これにより、Web サイトへのアクセスに問題が発生します。 DNS をリセット (または強制的にクリア) すると、コンピュータのインターネット接続がリセットされます。これにより、システムのキャッシュからすべての IP アドレスとその他の DNS エントリが削除されます。
Windows 11/10 で DNS をフラッシュする方法は次のとおりです。
- タスクバーの [スタート] ボタン アイコンをクリックします。
- コマンドラインを入力します。
- 「管理者として実行」をクリックします。
- タイプ ipconfig /flushdns コマンドラインウィンドウで。
- Enter キーを押します。
あ 成功 メッセージはそれを確認します DNS キャッシュが消去されました .
読む: DNS キャッシュ ポイズニングとスプーフィング。これは何ですか?
Instagram アプリが Windows 11 で動作しない
Windows 用の Instagram アプリで問題が発生した場合は、次の修正を試してください。
- Instagram サーバーの障害を探します。
- PC を再起動します。
- インスタグラムをリフレッシュ。
- インスタグラムをリセット。
- Microsoft Store アプリのトラブルシューティング ツールを実行します。
1] Instagramサーバーの障害を探す
上記のように、DownDetector または同様のポータルを使用して、Instagram サーバーに問題があるかどうかを確認します。それらが機能しない場合は、サーバーが再び稼働するまで待つ必要があります.
2]コンピュータを再起動します。
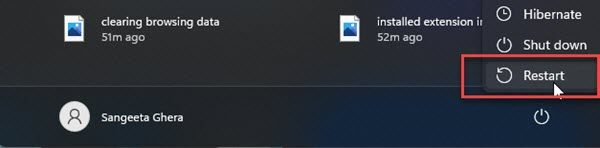
それでも Instagram が機能しない場合は、コンピューターを再起動してみてください。多くの場合、単純な再起動で、Windows でランダムに発生する多くの技術的な問題が修正されます。 PC を再起動するには:
- クリック 窓 鍵。
- 電源ボタンを押します。
- [リロード] をクリックします。
3] Instagramを更新する
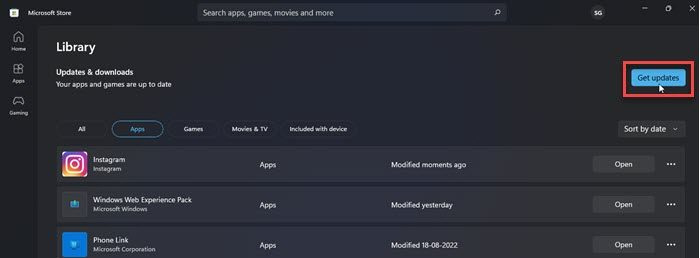
Instagramを最新のビルドに更新しようとしています。新しいビルドでは、古いビルドの不具合が修正されることがあります。
Instagram を最新バージョンに更新する方法は次のとおりです。
- Microsoft Store アプリを起動します。
- 図書館へ行く。
- プレス アップデートを入手する .
- Instagram のアップデートが利用可能かどうかを確認します。
- アップデートをダウンロードしてインストールします。
- Instagram アプリを再起動して、問題が解決したかどうかを確認します。
4] Instagramをリセットする
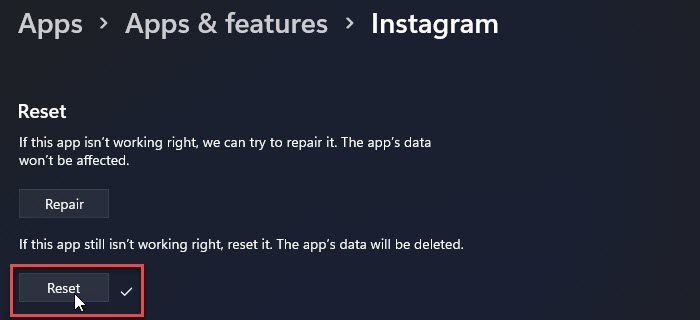
アップデートが機能しない場合は、Instagram の復元または工場出荷時設定へのリセットを試してください。リセット アクションは Instagram を再インストールし、デフォルトに戻します。
Windows 11/10 PC で instagram アプリをリセットするには、次の手順に従います。
- システム設定を開きます。
- アプリケーションに移動します。
- 選ぶ アプリケーションと機能 .
- アプリケーション リストで Instagram を見つけます。
- アプリのロゴの横にある 3 つのドットのアイコンをクリックします。
- [その他のオプション] を選択します。
- 下にスクロールしてボタンをクリックします リロード ボタン。
- リセット アクションを確認します。
- Instagram アプリを再起動して、問題が解決したかどうかを確認します。
5] Microsoft Store Apps Troubleshooter を実行します。
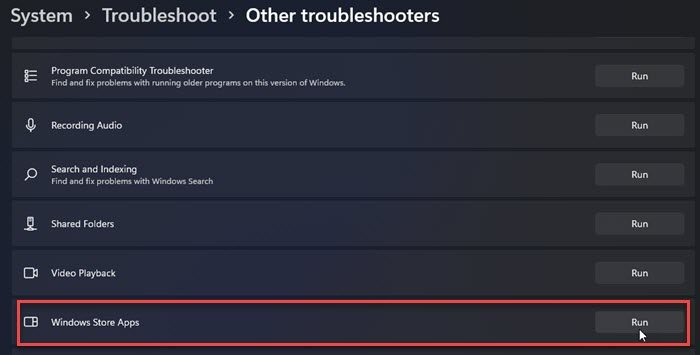
Windows Store Apps Troubleshooter は、Microsoft Store からダウンロードしたアプリの統合の問題を探し、修正を試みます。トラブルシューティング ツールを実行して潜在的な問題を検出する方法は次のとおりです。
- システム設定を開きます。
- 下にスクロールしてクリックします トラブルシューティング .
- [その他のトラブルシューティング ツール] を選択します。
- Windows ストア アプリに移動します。
- プレス 走る トラブルシューティングプロセスを開始します。
上記の修正により、Instagramが再び機能するようになります.問題が解決しない場合は、Instagram サポートに報告してください。
現在、Instagram が Chrome で動作しないのはなぜですか?
Chrome で Instagram に干渉する拡張機能を最近インストールした可能性があります。 Chrome ブラウザーの拡張機能ページに移動し、新しく追加されたサードパーティの拡張機能をしばらく無効にします。問題を解決するには、ブラウザのキャッシュ データをクリアする必要がある場合もあります。
Instagram データを消去するとアカウントが削除されますか?
いいえ、Instagram データを消去しても Instagram アカウントは削除されません。デバイスに保存されているユーザー名とパスワードのみを削除し、アプリからログアウトします。写真や動画など、それ以外のものはすべてクラウドに保存されるため、手動でアカウントを削除しない限り、このデータを失うことはありません。
続きを読む: PCでInstagramでダークモードを有効にする方法 .