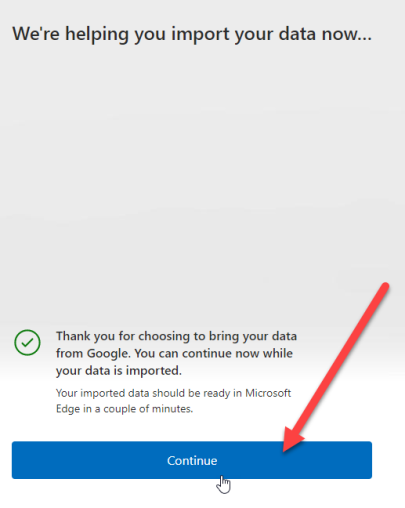IT の専門家であれば、データの移行が非常に困難な場合があることをご存知でしょう。しかし、Google Chrome をインストールせずに Chrome から Microsoft Edge にデータを移動する必要がある場合はどうすればよいでしょうか?
幸いなことに、Edge の組み込みのインポート ツールを使用してこれを行う方法があります。方法は次のとおりです。
- Microsoft Edge を開き、右上隅にある 3 つのドットをクリックします。次に、[設定] をクリックします。
- [設定] で、[別のブラウザからインポート] をクリックします。
- ブラウザのリストから「Google Chrome」を選択します。
- [インポート] をクリックします。
それでおしまい!これで、データが Chrome から Microsoft Edge にインポートされます。
Microsoft Edge バージョン 104 の最新リリースでは、Windows ユーザーは Google Chrome から Microsoft Edge にブラウザー データをインポートできるようになりました。 最初の実行で .この機能は、ユーザーが新しい PC をセットアップしている間も Microsoft Edge を使用できるように特別に設計されています。この更新の前は、ブックマーク、お気に入り、保存したパスワード、閲覧履歴、Cookie などの情報をインポートするには、Chrome をインストールする必要がありました。しかし今では、ボタンをクリックするだけでこのデータをインポートできるようになります。 Chrome をインストールせずに まったく。

Microsoft は、Edge ブラウザーの最初の起動時にユーザーに Google アカウントへのサインインを強制することで、これを可能にしました。これにより、Microsoft Edge が Chrome を取得できるようになります クラウドに同期されたデータ .
Google Chrome をインストールせずに Chrome データを Microsoft Edge にインポートする
Google Chrome をインストールせずに Chrome データを Microsoft Edge にインポートする方法は次のとおりです。
Windows10の名前
- Microsoft Edge を開きます。
- Google アカウントにサインインします。
- Edge がブラウザ データをインポートできるようにします。
- テーマを選択してセットアップを完了します。
上記の手順を詳しく理解しましょう。
低水準プログラミング言語の定義
1]マイクロソフトエッジを開く
PC で Microsoft Edge ブラウザーを起動します。ようこそ画面で、[確認して続行] をクリックします。
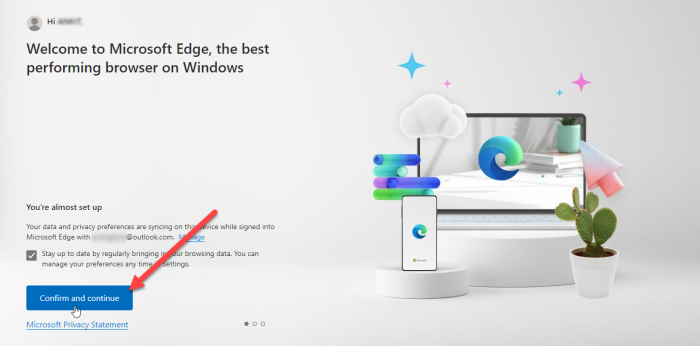
「同期」を有効にして Chrome を使用している場合、次の画面でブラウザ データをインポートする許可を求められます。 [Google にサインイン] をクリックして続行します。
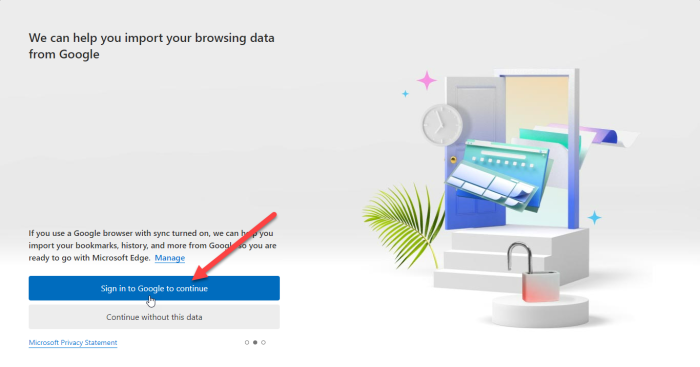
ヒント A: Chrome ブラウザーで同期機能が動作しない場合は、これらの方法を試してエラーを修正してください。
2] Google アカウントでサインインします。
Google サインインのポップアップが表示されます。 Google アカウントに関連付けられているメール ID を入力し、[次へ] ボタンをクリックします。
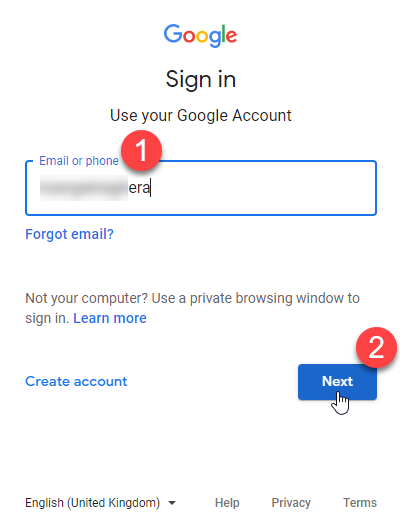
ポップアップウィンドウに表示される次の画面でパスワードを入力します。次に、[次へ] ボタンをクリックします。
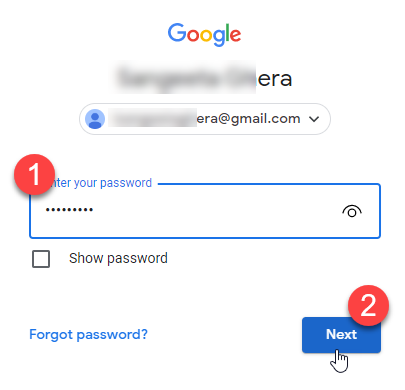
Microsoft Edge が Chrome からのデータのインポートを開始します。 [続行] をクリックします。
また読む: Gmail が Edge で開かない。
3] Edgeがブラウザデータをインポートできるようにする
次の画面では、インポートされたデータを使用して Microsoft Edge をパーソナライズする許可を求められます。 「確認してブラウジングを開始する」をクリック。
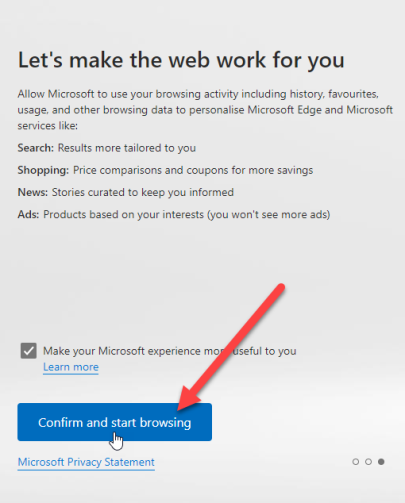
4] テーマを選択し、セットアップを完了します。
次の画面で、ブラウザのテーマを選択するよう求められます。テーマを選択し、[次へ] をクリックします。
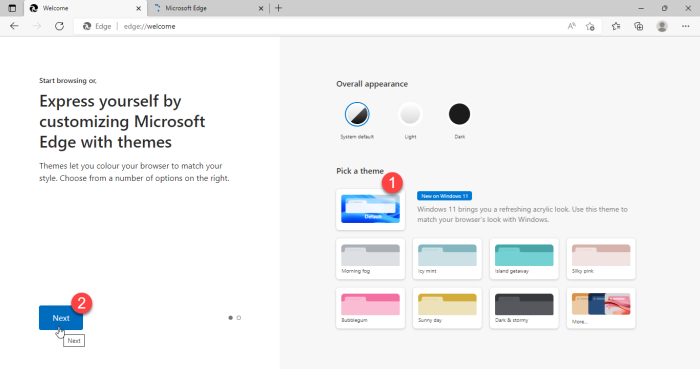
最高の無料ファイルシュレッダー2017
Edge のセットアップが完了しました。 [完了] ボタンをクリックします。
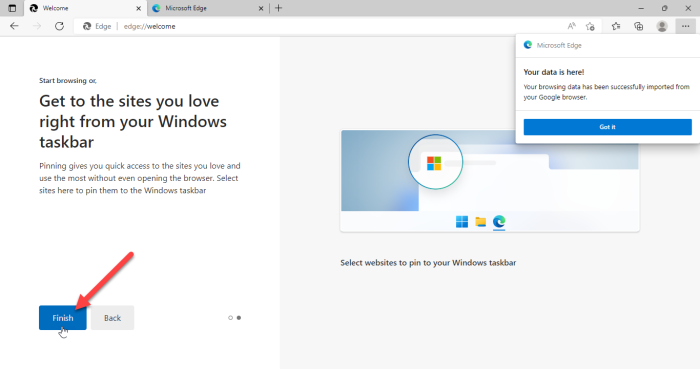
ブラウザー ウィンドウの右上隅に通知が表示され、Microsoft Edge が Google Chrome からブラウザー データを正常にインポートしたことが確認されます。
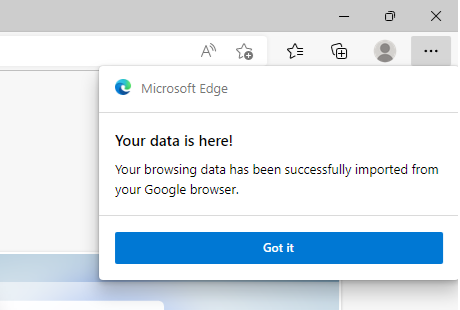
ウィンドウモバイルゲーム
このデータをインポートすると、ブックマーク、保存したパスワード、閲覧履歴、自動入力データ、およびその他の重要な情報を Microsoft Edge ブラウザーで表示できるようになります。
ノート:
- 実行すると、上記の画面が表示されます Microsoft Edge バージョン 104 以降 初めてで、Google Chrome がインストールされていません。すでに Edge を使用している場合でも Chrome データをインポートできますが、そのためにはコンピューターに Google Chrome がインストールされている必要があります。
- 上記の方法は、Google Chrome に切り替えることなく、ブラウザー データを Microsoft Edge にすばやくインポートするのに役立ちます。ただし、これは Chrome データをクラウドに同期し、「同期」機能を有効にした場合にのみ機能します。
Microsoft Edge は、このような機能を導入することで、Chrome の強力な競争相手です。ただし、Chrome が既に Web ブラウザー市場で最高のシェアを占めていることを考えると、ユーザー ベースの拡大にどれだけ成功するかはまだわかりません。ただし、これは、Edge を直接使用したことがある人にとってはエキサイティングな機能です。
Chrome データを Microsoft Edge に転送する方法は?
新しい Microsoft Edge では、システムで初めて Google Chrome を起動したときに、すべてのブラウザー データを自動的に Google Chrome からインポートするオプションが提供されます。データを転送するには、Google アカウントでサインインするだけです。サインインするとすぐに、クラウドに同期されたすべての Chrome データが自動的にインポートされ、Edge で簡単にアクセスできるようになります。
続きを読む : Microsoft Edge Chromium ブラウザーをリセットまたは復元する方法。
Chrome のパスワードを Edge に転送できますか?
はい、Chrome をインストールしなくても、Chrome のパスワードを Edge に転送できます。 Microsoft Edge を初めて起動すると、Google アカウントでサインインして、閲覧履歴、パスワード、Cookie などのデータをインポートするよう求められます。 Edge にこのデータのインポートを許可すると、保存されたパスワードを含む Chrome データが Edge に移行されます。