Windows 10 または 11 でフォト アプリを開くと、一部またはすべての画像が黒くなる場合があります。これは苛立たしい問題になる可能性がありますが、幸いなことに、いくつかの方法で修正できます。 まず、コンピュータを再起動してみてください。これは簡単な解決策のように思えるかもしれませんが、問題を引き起こしている可能性のあるグリッチを解消するのに役立つ場合があります。 再起動しても問題が解決しない場合は、次に試すことは、フォト アプリをセーフ モードで開くことです。これを行うには、Windows キー + R を押して、[ファイル名を指定して実行] ダイアログに「ms-settings:safemode」と入力し、Enter キーを押します。次に、セーフ モードの下にある [今すぐ再起動] ボタンをクリックします。コンピューターが再起動したら、写真アプリをもう一度開き、問題がまだ解決しているかどうかを確認します。 黒い画像の問題が続く場合は、ファイルまたはデータベースが破損している可能性があります。これを修正する最善の方法は、Windows 10 フォト アプリのトラブルシューティング ツールを使用することです。これを行うには、Windows キー + I を押して設定アプリを開き、[更新とセキュリティ] をクリックしてから [トラブルシューティング] をクリックします。次に、下にスクロールして [Windows ストア アプリ] をクリックし、[トラブルシューティング ツールを実行] をクリックします。トラブルシューティング ツールは問題をスキャンし、修正を試みます。 これらの解決策のいずれも機能しない場合は、写真アプリをリセットしてみてください。これを行うには、Windows キー + I を押して設定アプリを開き、[アプリ] をクリックしてから、下にスクロールして [リセット] をクリックします。これにより、アプリがデフォルト設定にリセットされ、問題が解決する場合があります。 これらの解決策のいずれかが問題の解決に役立ち、写真の表示を再開できることを願っています.
もしあなたの Windows フォト アプリで画像が黒くなる 一度開くと、これらのソリューションは問題の解決に役立ちます。 JPEG、PNG、その他の形式のいずれであっても、これらのヒントに従って問題を解決できます。

Windows 11/10 の写真アプリで画像が黒くなる
Windows フォト アプリで画像が黒くなる場合は、次のヒントに従ってください。
- 別の画像ビューアで確認する
- Windows とドライバーの更新プログラムをインストールする
- 写真アプリを修復またはリセットする
- Windows フォト アプリを再インストールする
- サードパーティの画像ビューアを使用する
詳細については、読み続けてください。
1]別の画像ビューアに登録する
他の解決策に移る前に、画像に問題がないかどうかを確認することをお勧めします。問題が写真アプリではなく画像にある場合があります。たとえば、Photoshop や Illustrator の画像を Windows フォト アプリで開くと黒くなると主張する人もいます。これは、Windows フォト アプリではなく、サード パーティのアプリに問題があることを意味します。
そのような場合は、別の方法で行動する必要があります。そのため、別の画像ビューアで画像を開いて確認することを強くお勧めします。画像が正常に開く場合は、他の解決策に従う必要があります。それ以外の場合は、このサード パーティの画像処理アプリケーションを修正する必要があります。
Firefoxの速度が低下します
2] Windowsとドライバーのアップデートをインストールする
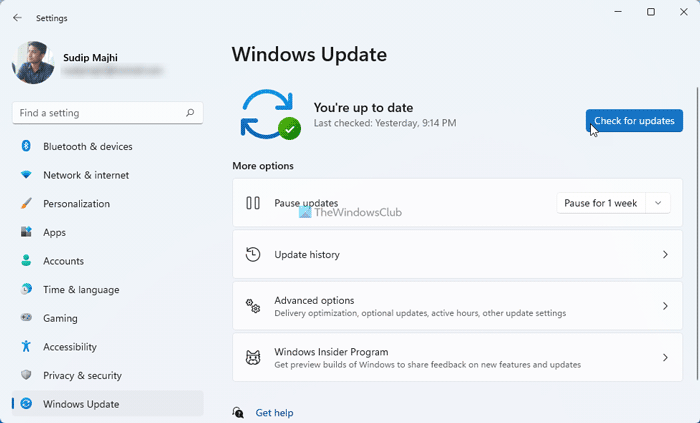
ほとんどの場合、この問題は Windows 11 のベータ版または開発者バージョンで発生します。とはいえ、Microsoft が更新プログラムをリリースするとすぐに修正されるバグまたはグリッチである可能性があります。最新のビルドを最近インストールした場合でも、アップデートを確認して、利用可能なものがある場合はインストールすることをお勧めします。このガイドに従って、Windows 11 の更新プログラムを確認できます。
グラフィックス ドライバーが最新であることを確認することをお勧めします。
3]写真アプリの修復またはリセット
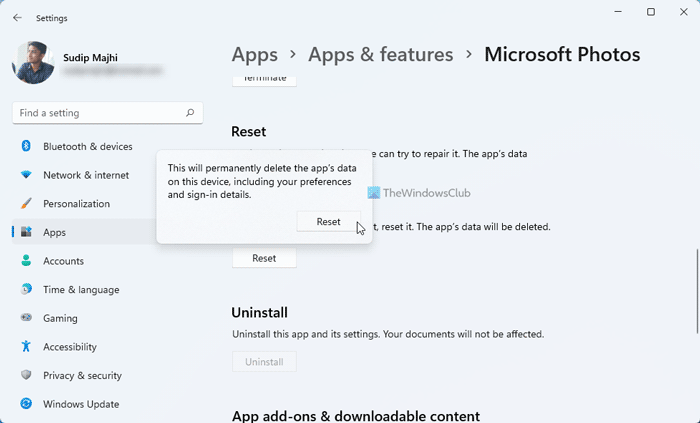
問題がバグでない場合は、Windows フォト アプリの修復またはリセットを試すことができます。破損したシステム ファイルがこのエラーの原因である場合があります。
写真アプリを復元すると、この問題が解決する場合があります。次の手順に従って、Windows フォト アプリを修復します。
- プレス ウィン+ミー Windows フォト アプリを開きます。
- に行く アプリケーション > アプリケーションと機能 .
- 点が3つあるボタンをクリック 写真マイクロソフト .
- 選ぶ 高度なオプション .
- クリック 修理 ボタン。
- 数分待ちます。
- Windows フォト アプリを再起動します。
それでも問題が解決しない場合は、設定をリセットしてみてください。次の手順に従って、Windows フォト アプリをリセットします。
- プレス ウィン+ミー Windows フォトを開きます。
- 切り替える アプリケーション > アプリケーションと機能 .
- 点が3つあるボタンをクリック 写真マイクロソフト .
- プレス 高度なオプション .
- クリック リロード ボタンを 2 回押します。
次に、Windows フォト アプリを再度開き、問題がまだ解決しているかどうかを確認します。
5] Windowsフォトアプリを再インストールします。
復元とリセットが問題の解決にまったく役立たない場合もあります。このような状況では、Windows フォト アプリを再インストールする必要があります。参考までに、これは Windows PowerShell で実行できます。
エクスプローラー++ウィンドウズ10
Windows フォト アプリを再インストールするには、次の手順に従います。
ファイルシステムエラー(-2147219200)
- 管理者として Windows PowerShell を開きます。 .
- 次のコマンドを入力してください: |_+_|
- コンピューターで Microsoft Store を開きます。
- 写真アプリを見つけます。
- そこからインストールします。
その後、正常に画像を開くことができるか確認してください。
6]サードパーティの画像ビューアを使用する
上記の解決策のいずれもうまくいかない場合は、サードパーティの画像ビューアー アプリを選択できます。 Windows 11 および Windows 10 で使用できる無料および有料の画像ビューアー アプリが多数あります。たとえば、XnView、ImageGlass、Nomacs などをダウンロードできます。また、Windows 11/10 PC で Windows フォト ビューアーを有効にすることもできます。参考までに、これは Windows 7、Windows 8/8.1 と同じ画像ビューアです。
読む: Windows で JPG または PNG ファイルを開くことができません。
Windows で画像が黒くなるのはなぜですか?
Windows 11/10 で画像が黒くなる理由はいくつか考えられます。たとえば、画像処理アプリケーションの問題である可能性があります。次に、Windows PC のバグやグリッチが原因でこの問題が発生する可能性があります。一方、Windows フォト アプリも破損している可能性があります。
黒い写真を修正するには?
写真アプリで開いた後に画像が黒くなった場合は、上記のヒントとコツに従うことができます。これはバグが原因で発生する可能性があるため、最初に更新を確認してインストールする必要があります。その後、Windows フォト アプリを修復してリセットできます。最後に、他に何も機能しない場合は、サードパーティの画像ビューアー アプリを使用できます。
これですべてです!これらの解決策がうまくいくことを願っています。
読む: フォト アプリが開くのが遅い、または Windows で開かない。















