Windows 10/11 で「ワイヤレス ネットワーク プロファイルの保存中にエラーが発生しました」というメッセージが表示された場合でも、心配する必要はありません。簡単に修正できます。
基本的に、何が起こっているかというと、コンピューターがワイヤレス ネットワーク プロファイルを間違った場所に保存しようとしているということです。
フラッシュビデオ速度制御クローム
これを修正するには、コンピューターがこれらのプロファイルを保存する場所を変更するだけです。
方法は次のとおりです。
- [スタート] ボタン、[コントロール パネル]、[ネットワークとインターネット]、[ネットワークと共有センター] の順にクリックして、ネットワークと共有センターを開きます。
- [アダプター設定の変更] をクリックします。
- 変更するネットワーク接続を右クリックし、[プロパティ] をクリックします。
- [ワイヤレス プロパティ] ボタンをクリックします。
- [セキュリティ] タブをクリックし、[文字を表示] チェック ボックスをクリックして、ワイヤレス ネットワークのセキュリティ キーを表示します。
- [OK] をクリックし、[OK] をクリックします。
それでおしまい!これにより、Windows 10/11 の「ワイヤレス ネットワーク プロファイルの保存中にエラーが発生しました」というメッセージが修正されます。
インターネット接続のプロパティを表示しているときに、一部のユーザーが「 ワイヤレス ネットワーク プロファイルの保存中にエラーが発生しました ' メッセージ。 Windows 11/10 で新しいネットワーク プロファイルを設定したり、既存のネットワーク プロファイルを削除したりするときに、同じエラー メッセージが表示されることがあります。このエラー メッセージが表示された場合は、このガイドで問題の解決方法を確認できます。

パワーポイントドラフト透かし
完全なエラー メッセージ:
ワイヤレス ネットワーク プロファイルの保存中にエラーが発生しました - ワイヤレス ネットワーク プロファイルの保存中にエラーが発生しました。特定のエラー: システムは指定されたファイルを見つけることができません。
WiFi プロファイルの名前は何ですか?
ワイヤレス ネットワーク プロファイルまたは WiFi プロファイルには、SSID、パスワードなどの情報が含まれています。コンピュータはこの情報を使用してインターネットに接続します。 SSID(Service Set IDentifier)はネットワークの名前です。パソコンやスマートフォンで WiFi を開くと、表示されるネットワークのリストが SSID です。
WiFi にプロファイルを追加するにはどうすればよいですか?
Windows 11/10 では、ユーザーは新しい WiFi ネットワーク プロファイルを作成できます。これは、設定アプリまたはコントロール パネルを使用して行うことができます。新しいネットワーク プロファイルを設定するときは、ネットワーク名、セキュリティ タイプ、およびセキュリティ キーを入力する必要があります。前に説明したように、一部のユーザーは「 ワイヤレス ネットワーク プロファイルの保存中にエラーが発生しました 」 新しいネットワーク プロファイルを作成する場合。同じことが起こった場合は、この投稿で提供されている解決策を使用できます。
Windows 11/10 でのワイヤレス ネットワーク プロファイル メッセージの保存エラーを修正しました。
' ワイヤレス ネットワーク プロファイルの保存中にエラーが発生しました 」、以下に記載されている修正を使用してください。
- 最新の Windows アップデートをインストールする
- 破損したシステム ファイルの修復
- マルウェアとウイルス対策スキャンを実行する
- クリーン ブート状態でのトラブルシューティング
- ネットワークドライバーのアンインストールと再インストール
- Wi-Fi ネットワークをリセットする
これらすべての修正について、以下で詳しく説明しました。
1] 最新の Windows アップデートをインストールします。
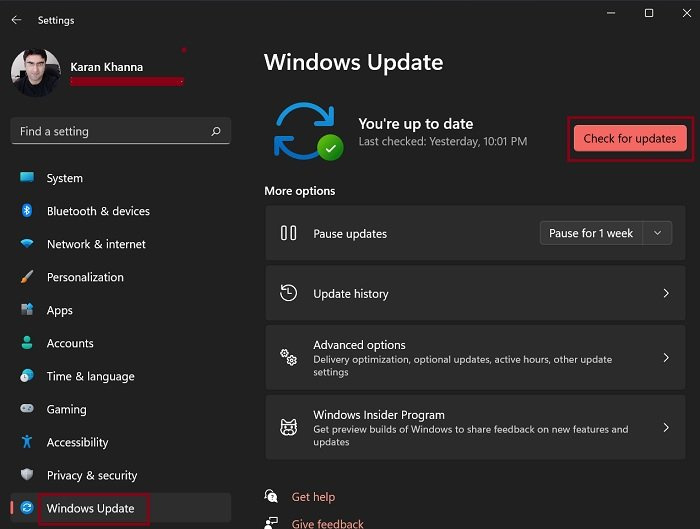
古いバージョンの Windows 11/10 を使用している場合、Windows コンピューターで同様の問題が発生する可能性があります。したがって、最新バージョンの Windows 11/10 がインストールされていることを確認してください。 Windows 11/10 の設定を開き、Windows Update ページに移動して、更新プログラムを手動で確認します。アップデートが利用可能な場合は、インストールします。
2]破損したシステムファイルを修復する
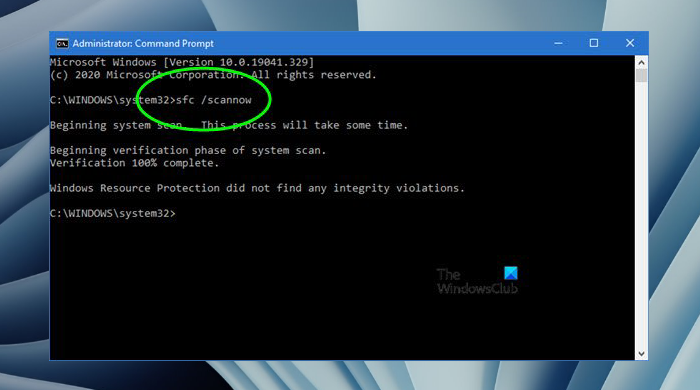
このエラーのもう 1 つの考えられる理由は、システム ファイルの破損です。 Windows 11/10 オペレーティング システムには、破損したシステム ファイルを修復するためのツールが組み込まれています。システム ファイル チェッカーと DISM ツールを使用して、システム ファイルを修復できます。プロセスが完了したら、問題がまだ解決しているかどうかを確認してください。
DVDからオーディオをリッピング
3]マルウェアとウイルス対策スキャンを実行します。
最新バージョンの Windows 11/10 がインストールされている、システム ファイルに問題がない、またはシステム ファイルを復元してもインターネット接続のプロパティにエラー メッセージが表示されるなど、すべて正常に見える場合は、システムが感染している可能性があります。マルウェア スキャンとウイルス対策スキャンを実行する必要があります。
Windows Defender は、Microsoft が開発した優れたアンチウイルスです。必要に応じて、無料のウイルス対策ソフトウェアまたは無料のスタンドアロン オンデマンド ウイルス対策ソフトウェアを使用してシステムをスキャンすることもできます。
4]クリーンブート状態でのトラブルシューティング
このエラーは、競合するサードパーティのスタートアップ アプリまたはサードパーティのサービスが原因である可能性があります。これに該当するかどうかを確認するには、クリーン ブート状態のトラブルシューティングを行います。コンピューターをクリーン ブート モードで起動し、新しい WiFi プロファイルを作成するとき、既存の WiFi プロファイルを削除するとき、またはインターネット接続のプロパティを表示するときに Windows が同じエラー メッセージを表示するかどうかを確認します。
opendnsペアレンタルコントロールレビュー
クリーン ブート状態で問題が発生しない場合は、次の手順として、競合しているサード パーティ アプリケーションまたはスタートアップ サービスを探します。これを行うには、無効になっているスタートアップ アプリケーションを有効にして、コンピューターを再起動します。問題が解決しないかどうかを確認します。その場合は、アプリケーションを 1 つずつ無効にし、実行中のアプリケーションを 1 つ無効にするたびにコンピュータを再起動します。これは、実行する問題のあるアプリケーションを特定するのに役立ちます。同じ手順に従って、競合するサード パーティ サービスを特定します。問題のあるサービスを見つけたら、サービス アプリを使用して完全に無効にします。
影響を受ける一部のユーザーは、問題が SafetyNutManager プロセスに関連していることを発見しました。
5]ネットワークドライバーをアンインストールして再インストールします。
また、ネットワーク ドライバーを再インストールして、問題が解決するかどうかを確認することもできます。手順は次のとおりです。
- デバイス マネージャーを開きます。
- 拡大 ネットワーク アダプタ ブランチ。
- ネットワークドライバーを右クリックして選択 デバイスを削除 .
- コンピュータを再起動してください。
再起動すると、Windows は不足しているドライバーを探してインストールします。
6] Wi-Fiネットワーク設定をリセットします。
また、Wi-Fi ネットワーク設定をリセットすることをお勧めします。この操作により、ネットワーク コンポーネントがデフォルトにリセットされ、ネットワーク アダプタが再インストールされます。 Windows 11/10 でネットワークをリセットすると、インターネットへの接続に問題がある場合に役立ちます。
お役に立てれば。















