IT の専門家であれば、おそらく 0x8007112A エラーに精通しているでしょう。このエラーは、Windows 10 および 11 の Xbox アプリでよく発生します。修正方法は次のとおりです。
まず、コンピュータを再起動してみてください。これは明らかな解決策のように思えるかもしれませんが、多くの場合、このようなエラーを修正するための最良の方法です。それでも問題が解決しない場合は、Xbox アプリをアンインストールしてから再インストールしてみてください。通常、これで問題は解決します。
これらの解決策のいずれも機能しない場合は、Xbox アプリのキャッシュを削除してみてください。これを行うには、次のフォルダーに移動します。
C:Users[ユーザー名]AppDataLocalPackagesMicrosoft.XboxApp_[ランダムな文字列]
次に、次のファイルを削除します。
- LocalState
- ローミング状態
これらのファイルを削除したら、Xbox アプリをもう一度開いてみてください。それでも問題が解決しない場合は、アプリのリセットを試すことができます。これを行うには、Windows ストアにアクセスして、Xbox アプリを見つけます。次に、[詳細オプション] リンクをクリックし、[リセット] ボタンをクリックします。
それでも問題が解決しない場合は、Microsoft サポートにお問い合わせください。問題のトラブルシューティングに役立つ場合があります。
onedriveは以前のバージョンを復元します
この投稿では、修正するためのソリューションを提供します Xbox アプリ エラー 0x8007112A Windows 10/11 で。これは通常、ユーザーが Xbox アプリから新しいゲームをダウンロードしようとしたときに発生します。幸いなことに、いくつかの簡単な手順でこれを修正できます。エラーメッセージは言う。
geforceエクスペリエンスエラーコード0x0003
予期しないことが起こりました。この問題を報告していただくと、問題をよりよく理解するのに役立ちます。少し待ってからもう一度試すか、デバイスを再起動してください。これは役に立ちます。エラー コード: 0x8007112A

Windows 11/10 の Xbox アプリでエラー 0x8007112A を修正
Windows 10/11 で Xbox アプリ エラー 0x8007112A を修正するには、次のヒントに従ってください。
- Windows ストア アプリのトラブルシューティング ツールを実行します。
- インターネット接続と Xbox サーバーを確認する
- ゲーム サービスを再インストールする
- Microsoft Store と Xbox アプリの復元
- これらのコマンドを実行します
それでは、それらを詳しく見てみましょう。
1] Windows Store Apps Troubleshooter を実行します。
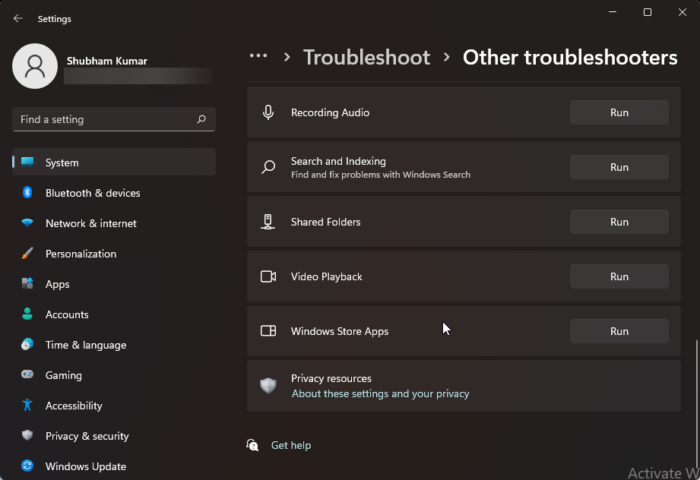
この問題を解決するさまざまな方法を開始する前に、組み込みの Windows ストア アプリのトラブルシューティング ツールを実行してください。方法は次のとおりです。
- プレス Windows キー + I 開ける 設定 .
- 下にスクロールして選択 トラブルシューティング > その他のトラブルシューティング ツール .
- の横にある [実行] をクリックします。 Windows ストア アプリ .
- プロセスが完了したら、デバイスを再起動して、Xbox エラーが解決したかどうかを確認します。
2] インターネット接続と Xbox サーバーを確認してください。
インターネット接続の問題により、Xbox アプリ エラー 0x8007112A が表示されることもあります。速度テストを実行して、インターネット接続が安定しているかどうかを確認します。ルーターを再起動し、接続が不安定な場合はサービス プロバイダーにお問い合わせください。また、Xbox サーバーがダウンしていないかどうかも確認してください。サーバーがダウンしている場合は、しばらく待ってからサーバーのステータスを確認してください。訪問 support.xbox.com そして状態を見る。
3]ゲームサービスを再インストールします。
ゲーム サービスによって作成されたキャッシュ データと一時ファイルが破損または破損していると、Xbox アプリでエラーが発生することがあります。この場合、ゲーム サービスを再インストールすると解決することがあります。これを行う方法は次のとおりです。
- クリック スタート キー、検索 Windows PowerShell そしてクリック 管理者として実行 .
- 次のコマンドを入力して、ゲーム サービスを完全にアンインストールします。 |_+_|。
- コマンドの実行後、ゲーム サービスは削除されます。次のコマンドを実行して再インストールします: |_+_|
- このコマンドにより、Microsoft Store にリダイレクトされます。ここから、ゲーム サービスを再インストールできます。
- インストール後、デバイスを再起動し、Xbox エラーが解決するかどうかを確認します。
4] Microsoft StoreとXboxアプリを修復する
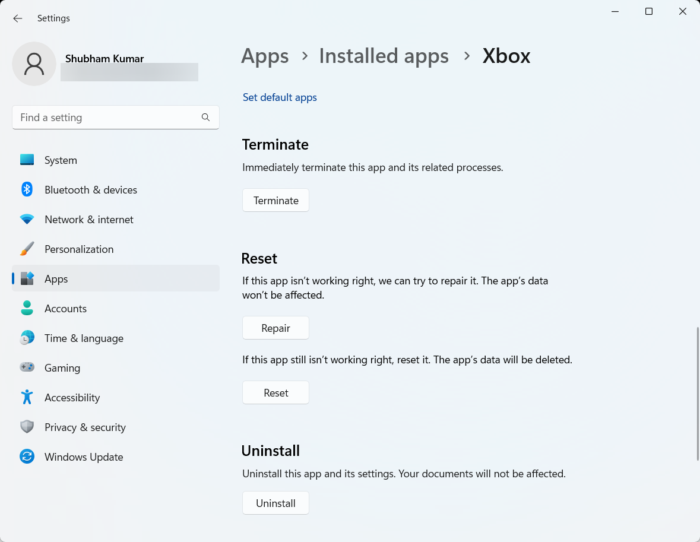
内容に問題があるため、ファイルを開くことができません
これらのアプリが正常に動作しない場合は、修復を試みることができます。アプリを復元しても、そのデータには影響しません。方法は次のとおりです。
- クリック Windows キー + I 開ける 設定 .
- 切り替える アプリ > インストール済みアプリ > Xbox .
- 下にスクロールしてクリックします 修理 .
- 手順が完了したら、Microsoft Store についても同じ操作を行います。
5]これらのコマンドを実行します
管理者として cmd を開き、各コマンドを 1 つずつ実行します。
|_+_||_+_||_+_||_+_||_+_||_+_||_+_||_+_||_+_||_+_| |_+_||_+_||_+_||_+_||_+_||_+_|試してみて、それが役に立ったかどうかを確認してください。
ここで何かお役に立てば幸いです。
なおす: Microsoft Store または Xbox アプリの状況コード 0x80242020
Windows 11/10 で Xbox アプリのエラーを修正する方法は?
Xbox アプリは通常、最新バージョンに更新されていないとクラッシュします。ただし、システム ファイルの破損、システム キャッシュ データ、不安定なインターネット接続など、他のいくつかの理由で失敗する可能性があります。Windows 11/10 用の Xbox アプリで他のエラーが発生した場合でも、上記の解決策に従う必要があります。問題を取り除くために。
Xbox アプリがコンピューターにダウンロードされないのはなぜですか?
Xbox アプリでのゲームのダウンロード、ダウンロード、またはインストールに関する問題を解決するには、Windows ストア トラブルシューティングとシステム ファイル チェッカーを実行してみてください。それでも問題が解決しない場合は、アプリを再インストールするか、Windows ストアのキャッシュをクリアすることを検討してください。多くのユーザーは、Windows ストアのキャッシュ データをクリアするとこの問題を解決できると主張しています。















