あなたが IT プロフェッショナルであれば、ある時点で PowerPoint プレゼンテーションを開いたことがあるでしょう。そして、あなたが私のような人であれば、おそらく常にそれらをアウトライン、ノート、またはスライド ソーター ビューで開いているでしょう。 しかし、これらのビューのいずれかで常に PowerPoint プレゼンテーションを開く必要があるのはなぜでしょうか?さて、いくつかの理由があります。 まず、プレゼンテーションの概要を把握するのに適しています。スライドの数、一般的なトピックが何であるかをすばやく確認し、全体の構造を把握できます。 次に、これらのビューのいずれかで変更を加える方が簡単です。スライドを追加または削除したり、何かを移動したりする必要がある場合、これらのビューのいずれかで行う方が、標準ビューよりもはるかに簡単です。 第三に、それはより効率的です。これらのビューの 1 つでの作業に慣れると、作業がはるかに速く完了することがわかります。 そのため、次に PowerPoint プレゼンテーションを開く必要がある場合は、必ずアウトライン、ノート、またはスライド ソーター ビューで開いてください。 IT 部門の同僚は感謝します。
Microsoftアカウントのセキュリティ情報の置き換え
お望みならば 常に Outlook、Notes、または Slide Sorter モードで PowerPoint プレゼンテーションを開く 、これを行う方法は次のとおりです。 PowerPoint には組み込みのオプションが含まれているため、サードパーティのアドオンを使用してこれらのモードを有効にする必要はありません。この記事では、PowerPoint で既定のモードを設定するために必要な正確な手順について説明します。

PowerPoint のアウトライン ビュー、ノート ビュー、スライド ソーター ビューとは何ですか?
- 輪郭モード: アウトライン ビューは、各スライドのタイトルと本文を 1 か所で確認できるモードです。 20 ページまたは 30 ページのプレゼンテーションがあり、すべてを確認する時間がない場合は、概要を読んでプレゼンテーションの詳細を数分で学習できます。
- ノート: プレゼンテーションや単一のスライドを作成するときに、メモを追加できます。たとえば、メモを追加して、プレゼンテーションに含めたトピックについて聴衆に詳しく知らせることができます。のようなものです コメント ワードで機能します。
- スライドの並べ替え: 40 枚または 50 枚のスライドを含む大きなプレゼンテーションがあるとします。もしそうなら、それらをすべて整理するのは難しいでしょう。そのため、スライド ソーター ビューまたはビューを使用して、すべてのスライドのサムネイルを 1 か所に水平ビューで表示できます。その後、スライドのサムネイルをクリックして、その特定のスライドをすぐに開いたり、移動したりできます。
問題は、PowerPoint が既定でこれらのモードのすべてを表示しないことです。ただし、このガイドの助けを借りて、デフォルト モードを変更し、上記のビューまたはモードのいずれかに切り替えることができます。
常にアウトライン、ノート、またはスライド ソーター ビューで PowerPoint プレゼンテーションを開く方法
PowerPoint プレゼンテーションを常にアウトライン表示、ノート表示、またはスライド一覧表示で開くには:
- コンピューターで PowerPoint を開きます。
- クリック ファイル メニュー。
- 選ぶ オプション .
- に行く 高度 タブ
- に行く 画面 セクション。
- 開ける このビューを使用してすべてのドキュメントを開く ドロップダウンメニュー。
- 選ぶ アウトラインのみ また スライドの並べ替え 、 また ノート オプション。
- プレス 大丈夫 ボタン。
これらの手順の詳細については、読み続けてください。
netflixに最適なブラウザ
開始するには、コンピューターで PowerPoint を開き、ボタンをクリックします。 ファイル メニュー。次に、ボタンを押します オプション 左下隅に表示されます。 PowerPoint オプション パネルが開きます。
次に、に切り替える必要があります 高度 タブに移動します 画面 章。ここで、というオプションを見つけることができます このビューを使用してすべてのドキュメントを開く .
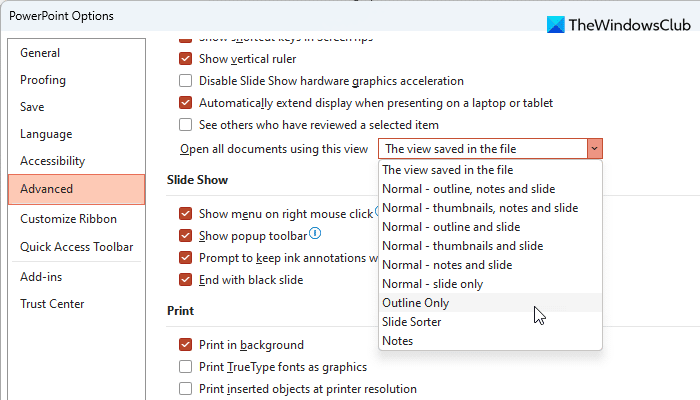
メニューを開いて、中から1つのオプションを選択する必要があります アウトラインのみ 、 スライドの並べ替え 、 と ノート .
最後にクリック 大丈夫 ボタンをクリックして変更を保存します。
読む: PowerPoint でカスタム スライドショーを作成して実行する方法
PowerPoint で既定のスライド設定を変更する方法
PowerPoint で既定のスライド設定を変更するには、上記の手順に従う必要があります。つまり、開く ファイル そして行きます オプション .次に、に切り替えます 高度 タブで検索 このビューを使用してすべてのドキュメントを開く オプション。ドロップダウン リストを展開し、要件に応じてビューを選択します。
スライド ソーターで PowerPoint を表示するには?
スライド ソーター モードで PowerPoint を表示するには、上記のガイドに従ってください。最初のオープン パワーポイントのオプション パネルに切り替えて、 高度 タブ 次に展開します このビューを使用してすべてのドキュメントを開く リストして選択する スライドの並べ替え オプション。最後にクリック 大丈夫 ボタンをクリックして変更を保存します。
PDFからハイライトを抽出する
読む: 図から PowerPoint スライドを作成する方法。















