全画面表示のゲームやアプリをプレイしている場合、アプリが右または左に移動できることを知っておくことが重要です。これは、全画面表示モードでは、コンピューターのフォーカスがゲームまたはアプリに集中するためです。つまり、開いている他のアプリをバックグラウンドにプッシュできます。 注意しないと、コンピューターで開いているものを追跡できなくなる可能性があります。そのため、この動作に注意し、フルスクリーンのゲームやアプリを起動する前に、使用していないアプリをすべて閉じるようにすることが重要です。 複数のモニターがある場合、これも問題になる可能性があります。ゲームやアプリは、使用しているモニターに配置してください。そうしないと、他のモニターで誤って他のアプリを開いてしまう可能性があります。 これは、フルスクリーン モードを使用する際に注意すべき点の 1 つにすぎません。このモードでコンピューターがどのように動作するかを認識することで、潜在的な問題を回避し、可能な限り最高のゲームまたはアプリのエクスペリエンスを確保できます。
ゲームまたは全画面表示のアプリケーションを起動するとき、特に断りのない限り アプリが別の場所に移動された 、この投稿はこの問題の解決に役立ちます。ほとんどのゲームはフル スクリーン モードで実行されます。ただ、残りのアプリが左右にずれると面倒です。それでは、問題を解決する方法を考えてみましょう。

アプリが左右に移動するのはなぜですか?
フルスクリーン アプリケーションを起動すると、特定の解像度に設定されます。独自の画面解像度に調整するゲームもあれば、ゲームまたはアプリの開発者が設定した設定を使用するゲームもあります。異なる解像度を使用することを余儀なくされた場合、最高のグラフィックスは提供されません。
ゲームをその解像度で起動し、デュアル スクリーンを使用している場合、アプリまたはゲームの一部が 2 番目のスクリーンに表示されます。 2 番目の画面に表示されるその他のアプリはすべてオフセットする必要があります。
フルスクリーンのゲームやアプリを起動すると、アプリが左右に移動します。
これらの考えられる解決策は、アプリが左右に移動する原因となるアクセス許可の問題を解決するのに役立ちます。
- 画面に合わせてゲームの解像度を切り替える
- モニターの画面解像度を変更する
- Nvidia ハードウェアのスケーリングを変更する
- 設定でメインモニターを変更
Windows の設定を把握したり、ゲーム内でゲームの解像度設定を変更したりする必要があります。
1]画面に合わせてゲーム解像度を切り替える
一部のゲームでは、グラフィック セクションで自動調整を有効にできます。このオプションにより、ゲームの起動時にメイン モニターの解像度が検出され、その上でゲームが起動されます。自動調整がない場合は、解像度を設定するか、ゲーム設定で利用可能な最も近い解像度を使用できます。
2] モニターの画面解像度を変更します。
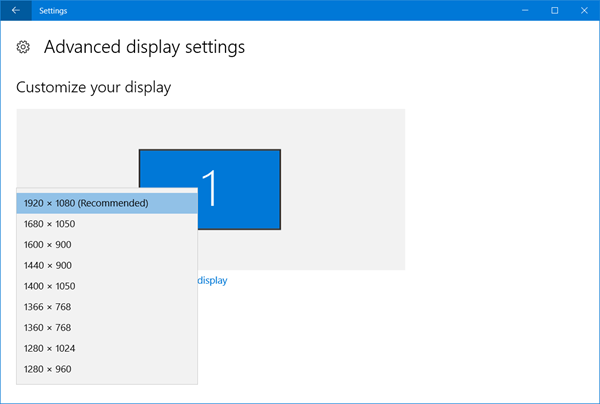
マイクロソフトからのウイルスアラート
一部のモニターはより高い解像度をサポートしていますが、テキストが小さすぎてスケーリングがあまり役に立たないため、ユーザーはより低い解像度を使用しています。ゲーム内の解像度設定を変更する方法が他にない場合は、解像度を上げてゲームをプレイし、元に戻すことができます。
この方法は毎回やらなければならないので面倒です。別の方法は、アプリまたはキーボード ショートカットを使用してすばやく変更することです。
3] Nvidia ハードウェアのスケーリングを変更します。
PC またはラップトップに Nvidia ハードウェアまたは GPU が搭載されている場合は、スケーリングを変更できます。これは、他に選択肢がなく、フルスクリーンのゲームがモニター上にとどまり、別のモニターに広がっていないことを確認する必要がある場合に便利です。
- Windows 検索 (Win + S) を開き、Nvidia コントロール パネルを検索して開きます。
- [ディスプレイ] > [デスクトップのサイズと位置の調整] に移動します。
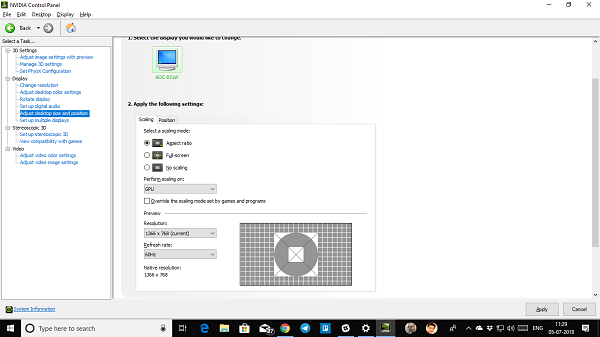
- ここでは、ゲームまたはアプリケーションのズームとサイズを変更できます。
自分に最適なものを見つけるには、実験する必要があります。
4]プライマリモニターの変更
この問題は、主にデュアル モニタ セットアップで見られます。解像度の異なる 2 つの異なるモニターを使用している場合は、Windows のプライマリ モニターを解像度の高いモニターに変更できます。
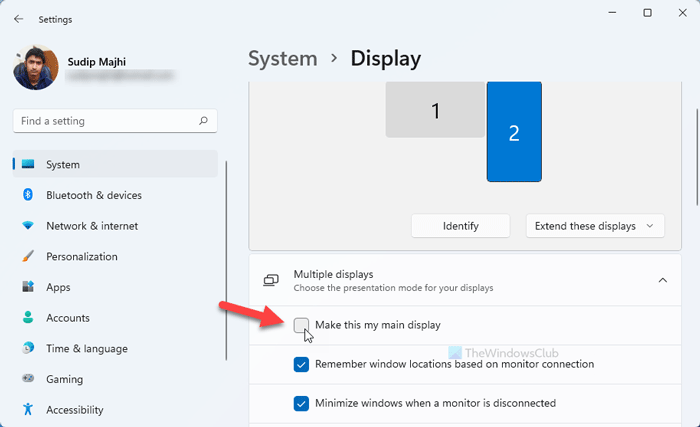
ゲームは常に、プライマリ モニターとして設定されているモニターで実行されます。変更してゲームを起動すると、新しい解像度で実行され、それに応じて調整されます。フルスクリーンのゲームやアプリを実行しているときに、右または左に移動しなくなりました。
結論
問題が煩わしいことは間違いありません。解像度が異なり、複数のモニターがあると、対処が難しくなります。投稿がわかりやすく、フルスクリーンのゲームやアプリを実行しているときにアプリが右または左に移動する問題を解決できたことを願っています.
ゲームが間違ったモニターで実行されるのはなぜですか?
すべてのゲームは、プライマリ モニターで実行するように設定されています。ゲームがこれをオプションとして提供しない場合、ゲームを強制的に 2 台目のモニターで実行することはできません。唯一の解決策は、メイン モニターを変更してゲームを開始することです。
アプリを開く画面を変更するには?
あなたはそれを行うことはできませんが、ここにいくつかのヒントがあります。 Windows キー + 左/右を使用して、アプリをあるモニターから別のモニターに、またはセクション間で移動できます。 2 つ目は、モニターのタスクバーからアプリケーションを起動することです。アプリケーションが開いていない場合は、同じモニターで実行されます。
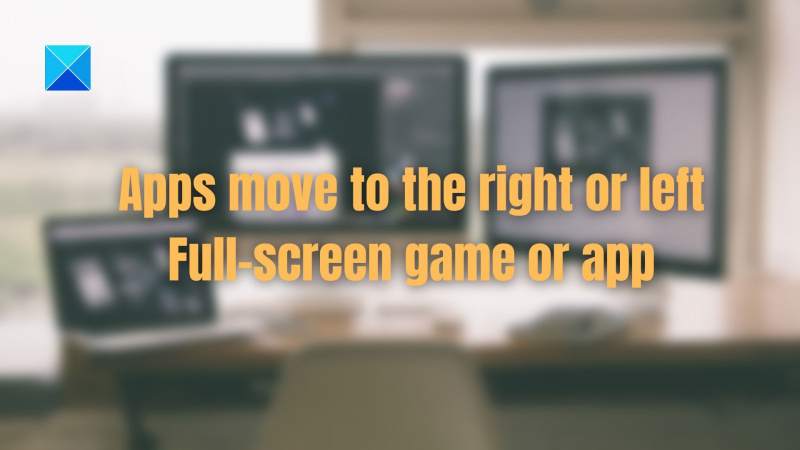











![変換を適用する際の Windows インストーラ エラー [修正済み]](https://prankmike.com/img/errors/F7/windows-installer-error-applying-transforms-fixed-1.jpg)


