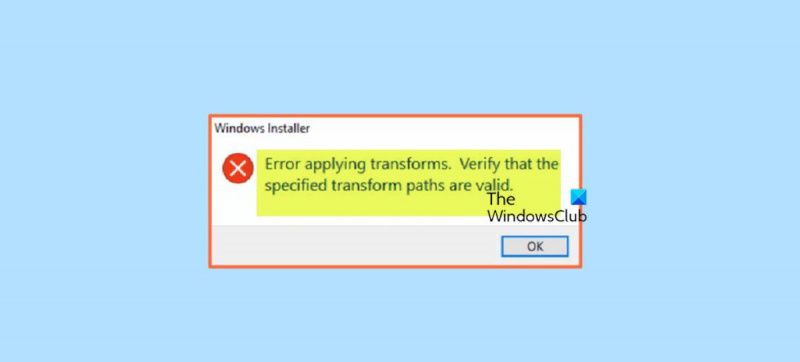変換を適用するときに Windows インストーラー エラーが表示されると、イライラすることがあります。ただし、問題を解決するために実行できる簡単な手順がいくつかあります。 まず、変換ファイルが正しい場所にあることを確認してください。これらは、MSI ファイルと同じフォルダーにある必要があります。 次に、インストールの実行に使用しているアカウントに正しいアクセス許可があることを確認します。アカウントには、MSI ファイルが配置されているフォルダーへの読み取りおよび書き込みアクセス権が必要です。 これら 2 つの条件が整っている場合、次のステップはコマンド ラインから MSI ファイルを実行することです。これを行うには、コマンド プロンプトを開き、MSI ファイルがあるディレクトリに移動します。次に、次のコマンドを入力します。 msiexec /i ファイル名.msi これにより、MSI ファイルがエラーなしでインストールされます。それでもエラーが表示される場合は、MSI ファイル自体に問題がある可能性があります。別のアカウントまたは別のコンピューターで MSI ファイルを実行してみて、それが役立つかどうかを確認できます。 それでも問題が解決しない場合は、ソフトウェア ベンダーに問い合わせてください。同じ問題のない新しい MSI ファイルを提供できる場合があります。
Windows 11 または Windows 10 PC で特定のソフトウェアを更新またはインストールしようとすると、 Windows インストーラー ヒント 変換の適用中にエラーが発生しました。指定されたコンバージョン パスが有効であることを確認してください。 .この投稿は、この問題に対する最も適切な解決策を支援することを目的としています。
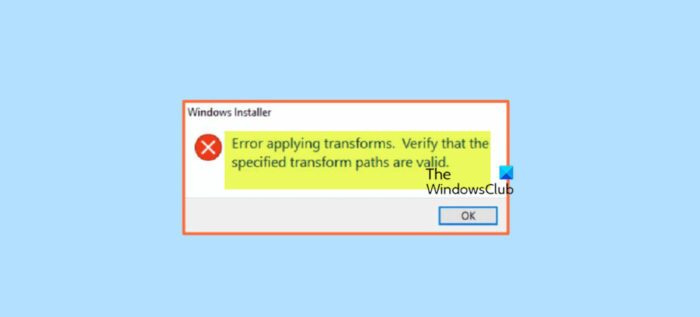
Windows での変換とは何ですか?
変換は、インストールに適用される一連の変更です。基本インストール パッケージに変換を適用することで、インストーラはインストール データベースのデータを追加または置換できます。インストーラーは、インストール中にのみ変換を適用できます。
このエラーが発生する理由は次のとおりです。
- 破損した Windows インストーラー
- プロダクト キーまたはサブキーに関する問題
- 壊れたソフトウェア更新
- Windows のインストールと更新に関する問題
- アプリケーション レジストリ パスに関する問題
変換を適用するときの Windows インストーラー エラーを修正
もしも Windows インストーラー テキストツールチップがポップアップ 変換の適用中にエラーが発生しました Windows 11/10 PC で特定のプログラムまたはアプリを更新またはインストールする場合、以下の推奨ソリューションを試して、システムの問題を解決するのに役立つかどうかを確認できます。
- 最初のチェックリスト
- Windows インストーラー サービスの有効化/再登録
- プログラムのインストールと削除のトラブルシューティング ツールを実行します。
- クリーン ブート状態でのプログラムの更新/インストール
- ソフトウェアの Transforms レジストリ値を編集します。
- ソフトウェアを再インストールする
- システムの復元を実行するか、コンピューターを再起動します
リストされた各ソリューションに関連するプロセスの説明を見てみましょう。
1] 初期チェックリスト
Windows 11/10 デバイスにインストールされているセキュリティ ソフトウェアが、プログラムの更新またはインストールを妨害または妨げている可能性があります。この場合、以下の解決策に進む前に、ウイルス対策を一時的に無効にして、場合によってはプログラムを正常に更新またはインストールできるかどうかを確認してください。
さらに、一部のプログラムの既定のインストーラーは、インストール プロセス中に必要なファイルをインターネットからダウンロードします。Windows インストーラーがこれらのファイルを取得できない場合、 変換の適用中にエラーが発生しました .この場合、スタンドアロン インストール パッケージを使用してプログラムをインストールすることで問題を解決できます。一方、オフライン インストーラーの実行中にエラーが発生した場合は、パッケージの新しいコピーをダウンロードできます。タスク マネージャーを開き、 プロセス タブ、実行中のすべてのタスクを見つけて強制終了 msiexec.exe プロセスを確認してから、プログラムの更新/インストールを試みて、それが役立つかどうかを確認してください。
また、システム ファイルが破損しているため、このエラーが発生する場合があります。この場合、この可能性を排除するために、システム上の問題のあるファイルを見つけて修正する SFC スキャンを実行できます。
読む : Java の更新が完了していない、エラー コード 1618 を修正
2] Windowsインストーラーサービスを有効化/再登録する
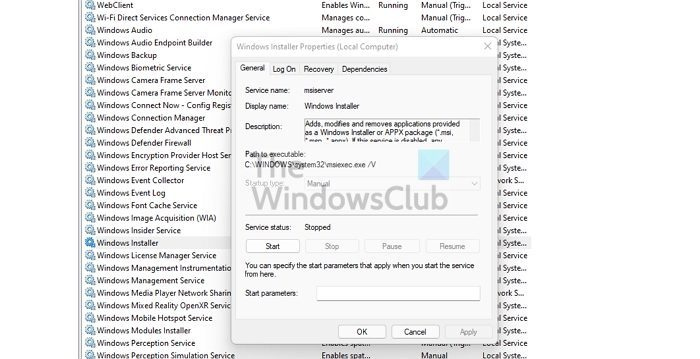
私の文書
このエラーは、Windows インストーラーが壊れているか、何らかの理由で Windows インストーラー サービスが実行されていないか無効になっているために発生する可能性があります。このサービスはアプリケーションからのシステム モジュールのインストールを処理するため、実行しないと重要なコンポーネントがインストールされない可能性があります。
この解決策では、Windows インストーラ サービスが有効になっていることを確認する必要があります。このタスクを完了するには、次の手順に従います。
- プレス Windows キー + R [ファイル名を指定して実行] ダイアログ ボックスが表示されます。
- [ファイル名を指定して実行] ダイアログ ボックスで、次のように入力します。 サービス.msc Enter キーを押してサービスを開きます。
- [サービス] ウィンドウで、スクロールして見つけます Windows インストーラー サービスの提供。
- エントリをダブルクリックして、そのプロパティを編集します。
- プロパティ ウィンドウで、ドロップダウンをクリックします。 発射タイプ そして選択 管理 .
- 次に、クリックしてサービスが実行されていることを確認します スタート ボタンがグレー表示されていない場合。
- クリック 申し込み > 大丈夫 変更を保存します。
- PC を再起動します。
ただし、サービスが既に実行されていても問題が解決しない場合は、Windows インストーラー サービスを再登録できます。方法は次のとおりです。
クリック Windows キー + R [ファイル名を指定して実行] ダイアログ ボックスが表示されます。
[ファイル名を指定して実行] ダイアログで、cmd と入力し、 CTRL+SHIFT+ENTER コマンド プロンプトを管理者モードで開きます。
コマンド プロンプト ウィンドウで、次のコマンドを入力して Enter キーを押し、Windows インストーラー サービスを一時的に登録解除します。
|_+_|コンピュータを再起動してください。読み込み時に、エラーが続くかどうかを確認します。
読む : Windows Installer サービスへのアクセスまたは開始に失敗しました
グーグルカレンダーの代替
3]プログラムのインストール/アンインストールのトラブルシューティングを実行します。
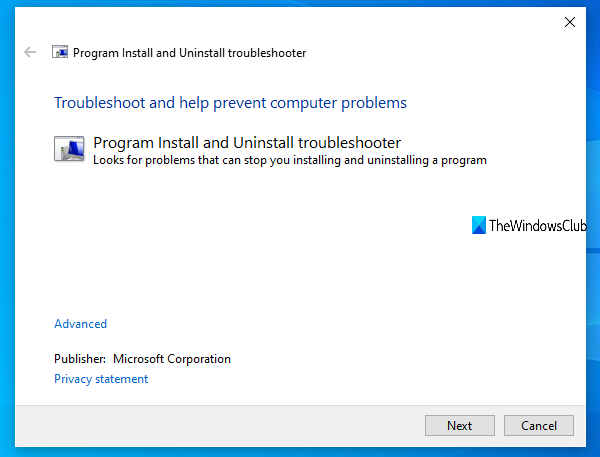
名前が示すように、Add/Remove a Program Troubleshooter は、Windows 11/10 コンピューターでプログラムのインストールまたは削除がブロックされたときに、問題を自動的に修正するのに役立ちます。他の修正の中でも特に、破損したデータを修正する自動化されたユーティリティは、デバイスに既にインストールされているプログラムのレジストリ キーを更新します。 Microsoft のこのツールを実行しても問題が解決しない場合は、次の解決策を試すことができます。
読む : MSI プログラムのインストール時の InstallShield エラー コード 1722
4]クリーンブート状態でのプログラムの更新/インストール
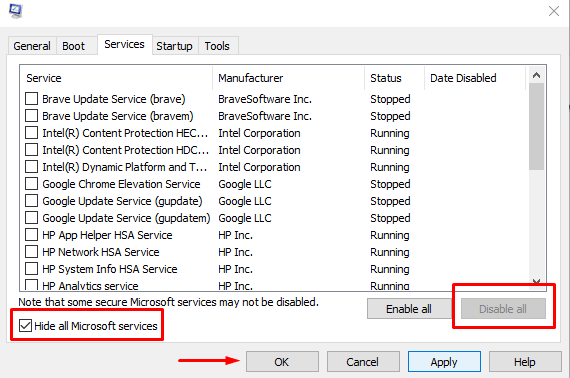
この解決策では、ソフトウェアの更新またはインストール中に発生する可能性のある競合を解決するために、クリーン ブートを実行する必要があります。これは、最低限必要なドライバーとプログラムを使用して Windows 11/10 コンピューターを起動し、そのシステム状態でソフトウェアを正常に更新またはインストールできることを確認することを意味します。
ソフトウェアのインストール中にエラーが発生した場合、何らかの理由で Windows 11/10 システムがインストーラーを古いプログラムとして検出し、競合が発生する可能性があります。この場合、クリーン ブート モードまたは通常モードで、PC の互換モードでパッケージ インストーラーを実行できます。このタスクを完了するには、次の手順に従います。
- ファイル エクスプローラーを開きます。
- ソフトウェア パッケージの実行可能ファイル (インストーラー) を見つけて右クリックします。
- 選ぶ 特徴 .
- 切り替える 互換性 タブ
- 今すぐチェック このプログラムを互換モードで実行します オプション。
- ドロップダウン メニューから Windows 7 または 8 を選択します。
- チェック このプログラムを管理者として実行します オプション。
- クリック 申し込み > 大丈夫 .
問題が解決したかどうかを確認します。そうでない場合は、Program Compatibility Troubleshooter を実行して、問題が解決するかどうかを確認できます。
読む : エラー 5、ソフトウェアのインストール中にアクセスが拒否されました
5]ソフトウェアのTransformsレジストリ値を編集します。
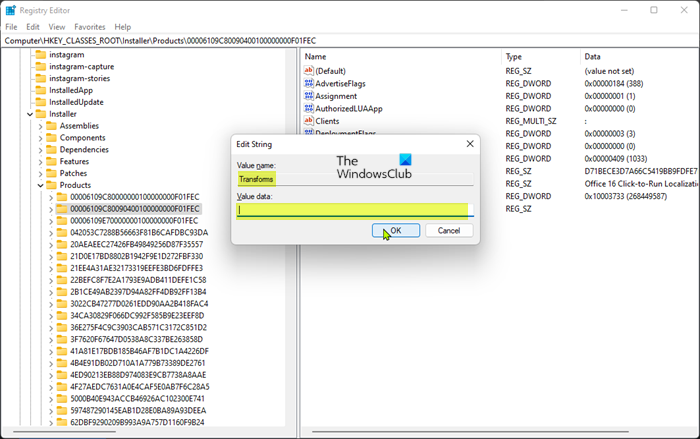
このエラーは、ソフトウェアの無効な変換レジストリ パス/値が原因で、インストールされているソフトウェアを更新するときに発生する可能性があります。この場合、問題を解決するには、Windows レジストリで変換パスを編集します。
これはレジストリ操作であるため、必要な予防措置として、レジストリをバックアップするか、システムの復元ポイントを作成することをお勧めします。その後、次のように進めることができます。
- クリック Windows キー + R [ファイル名を指定して実行] ダイアログ ボックスが表示されます。
- [ファイル名を指定して実行] ダイアログ ボックスで、次のように入力します。 再編集 Enter キーを押してレジストリ エディタを開きます。
- 以下のレジストリ キー パスに移動するか、そこに移動します。
- 左側のナビゲーション バーのこの場所で、右クリックします。 品 補助フォルダ。
- 選ぶ 探す コンテキストメニューから。
- 今すぐチェック キー 、 値 、 と データ オプション。
- 次に、 何を見つける 問題が発生しているソフトウェアの名前を入力してください。
- プレス 次を見つける ボタンをクリックするか、Enter キーを押して、指定したレジストリ キーを見つけます。
- 右ペインの検索結果で、アイコンをダブルクリックします。 ターン プロパティを編集するためのレジストリ キー。
- レジストリ キーのプロパティ ダイアログで、値を削除します データ値 分野。
- クリック 大丈夫 .
ノート A: プログラムのアンインストール中にエラーが表示された場合は、エントリを右クリックして Transforms レジストリ キーを削除します。 消去 コンテキストメニューから。
- レジストリ エディターを終了します。
- PC を再起動します。
ダウンロード時に、問題が解決したかどうかを確認してください。そうでない場合は、次の解決策に進むことができます。
読む : Windows でプログラムをインストールまたは削除できません
6]ソフトウェアを再インストールする
ソフトウェアの更新中にエラーが発生する場合は、現在のインストール データベースがデバイスで破損している可能性があります。この場合、最も適切な修正方法は、ソフトウェアをアンインストールすることです。無料のサードパーティ製アンインストーラ ソフトウェアを使用して、Windows 11/10 に最新のソフトウェアをインストールすると競合する可能性のある残留ファイルを完全に削除することをお勧めします。パソコン。
読む : 構成レジストリ データベースが壊れています
7]システムの復元を実行するか、コンピューターを再起動します。
これは、上記の提案がどれもうまくいかなかった場合の最後の手段です。システムの復元を実行して、デバイスのソフトウェアの更新またはインストールに問題がなかった以前の時点にシステムを戻すことができます。システムを復元しても問題が解決しない場合は、Windows 11/10 をリセットして、原因となっている可能性のある基本的な OS の問題を修正することができます。
これらの 2 つのトラブルシューティング手順は、他のすべてが失敗し、マルウェア感染、システムが壊れているかクラッシュし続ける、新しいドライバー、OS またはアプリケーションの更新が適切に機能しないなどの深刻な問題がある場合に推奨されることがよくあります。 2の 戻す これは、試す前の最良の代替手段です リロード これにより、基本的にコンピューターが工場出荷時の状態にリセットされ、最初からやり直すことができます。
読む : システム復元エラー 0x8000FFFF クラッシュ
お役に立てれば!
これらの投稿はあなたに興味があるかもしれません :
- Windowsインストーラエラーコード2755を修正
- プログラムのインストールまたは削除時のエラー 0xC0070652 を修正
- Microsoft Visual C++ インストール エラー 0x80240017 を修正します。
変換パスが正しいことをどのように確認しますか?
Windows 11/10 コンピューターでソフトウェアを削除する際に、指定された変換パスが有効であることを確認するには、ダウンロードして実行する必要があります。 Windows インストーラー クリーンアップ ユーティリティ この問題に直面しているマシンで。
動作しない Windows インストーラ エラーを修正する方法は?
Windows インストーラーが正しく動作せず、エラーが発生する場合は、まず次の手順を試してください。
- サービス コンソールを開きます。
- Windowsインストーラーを右クリックして選択します 特徴 .
- もしも 発射タイプ に設定されたボックス 欠陥品 に変更します。 管理 .
- クリック 大丈夫 プロパティ ウィンドウを閉じます。
- Windows インストーラー サービスを右クリックし、 スタート .
- ソフトウェアのインストールまたはアンインストールを再試行してください。
読む : Windows インストーラーをセーフ モードで実行する方法
MSI ファイルと MST ファイルの違いは何ですか?
MST ファイルは、MSI パッケージの内容を変換するために使用されます。これらは、管理者が既存の MSI ファイルの動作をカスタマイズするためによく使用されます。グループ ポリシーなどのソフトウェア配布システムでは、MST ファイルと元の MSI パッケージを使用します。 MST ファイルは、Microsoft Windows インストーラーを使用するプログラムのインストール オプションをファイルに収集するために使用されます。 MSI には、機能とコンポーネントに分割されたアプリケーション情報が含まれており、各コンポーネントにはファイル、レジストリ データ、ショートカットなどを含めることができます。
xboxoneデバイスが見つかりません