IT の専門家として、Windows 11/10 の厄介なカメラ アプリケーション エラー 0xa00f4240 Unknown の修正をお手伝いします。このエラーはさまざまな原因で発生する可能性がありますが、最も一般的な原因とその修正方法について説明します。 まず、このエラーの意味を見てみましょう。 0xa00f4240 不明なエラーは、カメラ ドライバーまたはカメラ アプリケーション自体の問題によって引き起こされる Windows 10 固有のエラーです。このエラーは、破損したレジストリ キーが原因で発生することもあります。 このエラーを修正する方法はいくつかありますが、最も一般的な方法は、単にカメラ ドライバーまたはカメラ アプリケーションを更新することです。これを行うには、製造元の Web サイトにアクセスして、カメラの最新のドライバーまたはアプリケーションをダウンロードする必要があります。 新しいドライバーまたはアプリケーションをダウンロードしたら、インストールしてコンピューターを再起動するだけです。これで問題が解決し、問題なくカメラを使用できるようになります。 それでも問題が解決しない場合は、他にもいくつか試してみることができます。 1 つは、デバイス マネージャーでカメラを無効にしてから、再度有効にすることです。これにより、カメラ ドライバーの問題が解決される場合があります。 別の方法として、カメラ ドライバーをアンインストールしてから再インストールすることもできます。これにより、エラーの原因となっている破損したドライバーが修正されることがあります。 それでも問題が解決しない場合は、他の多くのトラブルシューティング手順を試すことができますが、これらは 0xa00f4240 不明なエラーを修正するための最も一般的で効果的な方法です.
エラー コード 0xa00f4240 が表示される場合
エラー0x80070091

カメラ アプリケーション エラー 0xa00f4240 の原因は何ですか?
カメラ エラー 0xa00f4240 は通常、カメラ ドライバーが古いか破損していることが原因です。ただし、この問題を引き起こす可能性のある他の理由もあります。それらのいくつか:
- 間違った設定
- カメラアプリがウイルス対策をブロック
- ハードウェアの問題
Windows 11/10 でカメラ アプリケーション エラー 0xa00f4240 を修正
エラー コード 0xa00f4240 が表示される場合<неизвестно>0x800703e3、0xA00F4240<неизвестно>(0x80070057)、0xA00F4240<неизвестно>(0x80131502)、0xa00f4240<неизвестно>(0x80004003) など、次の手順を実行します。
- カメラのトラブルシューティング ツールを実行する
- カメラのドライバーを更新する
- プライバシー設定を確認する
- カメラアプリをリセット
- サードパーティのウイルス対策ソフトウェアを無効にする
- カメラアプリを再インストールする
- カメラに物理的な損傷がないかどうかを確認します
それでは、それらを詳しく見てみましょう。
1] カメラのトラブルシューティング ツールを実行します。
Windows 11/10 でカメラ アプリのエラーを解決する最善の方法は、組み込みの Windows カメラ アプリを起動することです。 Windows 設定のトラブルシューティング ページまたはヘルプ アプリからアクセスできます。
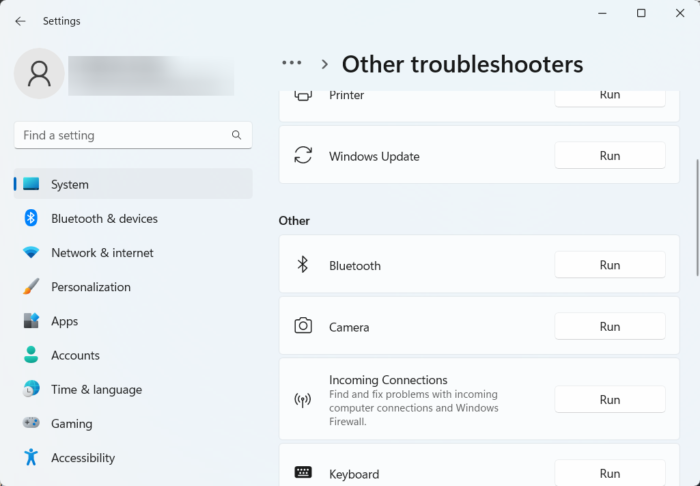
Windows Camera Troubleshooter を実行すると、問題をすばやく診断して解決できます。これは、マイナーなバグやバグを自動的にスキャンして修正する Microsoft の組み込み機能です。カメラのトラブルシューティング ツールを実行する方法は次のとおりです。
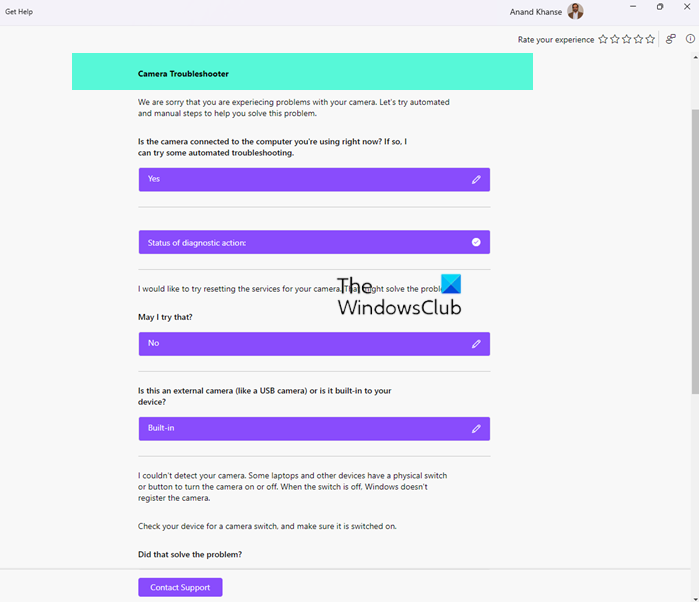
- クリック Windows キー + I 開ける 設定 .
- プレス システム > トラブルシューティング > その他のトラブルシューティング ツール .
- 下にスクロールしてクリックします ランニング カメラの横。
- エラーが見つかった場合、Windows は自動的に修正します。
カメラのトラブルシューティング ツールは、カメラ サービスのリセット、カメラの再起動、カメラ ドライバーの更新、デフォルトの Windows カメラ ドライバーの使用などを行います。
2] カメラのドライバーを更新する
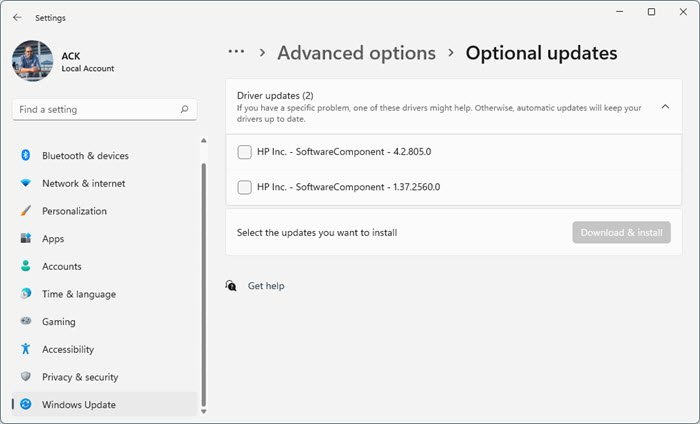
最近の Windows アップデートが原因でカメラ ドライバーが破損し、カメラでエラーが発生することがあります。ただし、古いカメラ ドライバーは、カメラ アプリケーション エラー 0xa00f4240 を引き起こす可能性があります。これは、Windows デバイスのドライバーを更新する方法です。
- クリック Windows キー + I 開ける 設定 .
- 切り替える Windows Update > 詳細オプション > オプションの更新プログラム .
- ドライバーの更新がある場合は、ここに表示されます。 [ダウンロードしてインストール] をクリックして、ドライバーを更新します。
3]プライバシー設定を確認する
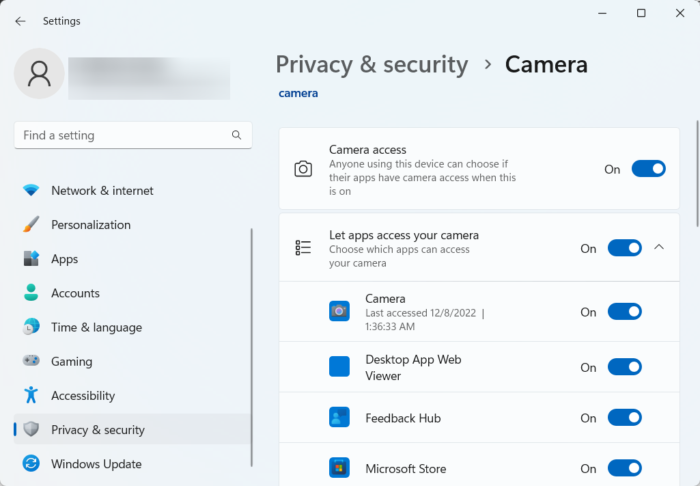
不適切なプライバシー設定は、Windows でカメラ エラーが発生するもう 1 つの理由です。デバイスのカメラへのアクセスがすべてのアプリに許可されているかどうかを確認します。これを行う方法は次のとおりです。
- クリック Windows キー + I 開ける 設定 .
- 切り替える プライバシーとセキュリティ そしてクリック カメラ アプリの権限の下。
- 横のスイッチを入れる カメラへのアクセスをアプリに許可する .
- デバイスを再起動し、エラー 0xa00f4240 が修正されているかどうかを確認します。
4]カメラアプリをリセットする
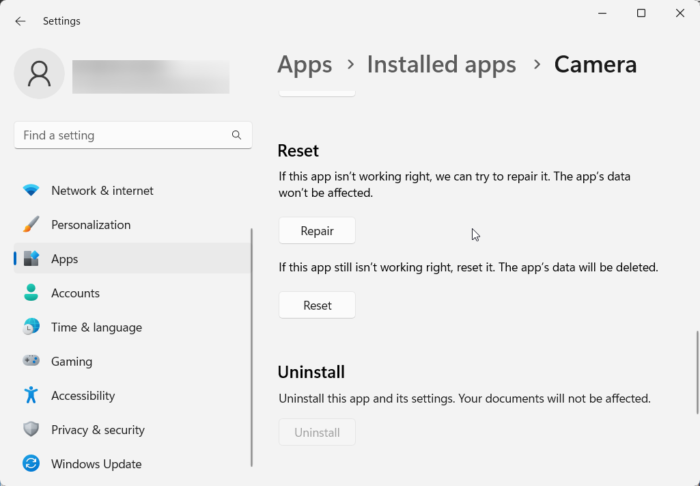
コンピュータがスリープから復帰するのを防ぎます
エラーは、アプリケーションのメイン ファイルにある可能性があります。カメラ アプリの設定をリセットするには、次の手順に従います。
- クリック Windows キー + I 開ける 設定 .
- 切り替える アプリケーション > インストール済みアプリケーション > カメラ .
- 下にスクロールしてクリックします リロード .
5]サードパーティのウイルス対策ソフトウェアを無効にする
デバイスにインストールされているサードパーティのウイルス対策ソフトウェアも、カメラ アプリ エラー 0xa00f4240 の原因である可能性があります。ウイルス対策ソフトウェアを無効にして、エラーが解決したかどうかを確認してください。ソフトウェアを無効にしてもうまくいかない場合は、ウイルス対策ソフトウェアを一時的にアンインストールしてテストします。
6]カメラアプリを再インストールします。
それでも問題が解決しない場合は、カメラ アプリをインストールしてみてください。エラーは、手動で修正できないコア アプリケーション ファイルにある可能性があります。方法は次のとおりです。
クリック スタート ボタン、検索 Windows PowerShell そして選択 管理者として実行 .
以下のコマンドを入力し、Enter キーを押します。これにより、カメラアプリがアンインストールされます。
|_+_|その後、このコマンドを入力してカメラ アプリを再インストールします。
|_+_|8]カメラに物理的な損傷がないか確認してください
これらの方法で解決できない場合は、カメラが故障している可能性があります。外部カメラを接続してみて、問題が解決するかどうかを確認してください。その場合は、最寄りの OEM サービス センターにアクセスしてください。
なおす: Windows カメラ アプリケーション エラー 0xA00F424F (0x80004005) .















