IT の専門家として、Windows 11 でオフライン マップの自動更新を有効または無効にする方法についてよく尋ねられます。その方法のクイック ガイドを次に示します。 オフライン マップの自動更新を無効にするには、設定アプリを開き、オフライン マップに移動します。次に、[地図を自動的に更新] スイッチを [オフ] に切り替えます。 オフライン マップの自動更新を有効にするには、設定アプリを開き、オフライン マップに移動します。次に、[地図を自動的に更新] スイッチを [オン] に切り替えます。 それだけです!他にご不明な点がございましたら、お気軽にお問い合わせください。
Windows 11/10 のネイティブ マップ アプリでは、国または地域のオフライン マップをダウンロードし、それらのマップを使用して道順を取得し、場所を見つけることができます。また、デバイスが従量制接続ではなく Wi-Fi に接続されている場合に、ダウンロードしたマップを自動的に更新するのに役立つ組み込みの設定があります。でも、嫌ならやればいい Windows 11/10 でオフライン マップの自動更新機能をオフまたはオフにする .これは、この投稿に含まれているネイティブの Windows 11 設定を使用して行うことができます。後で、同じオプションを使用してオフライン マップを自動的に更新するオプションを有効または有効にすることもできます。

Windows 11/10 でオフライン マップの自動更新を有効または無効にする
あなたはできる Windows 11 でオフライン マップの自動更新を有効または無効にする 3 つのネイティブ オプションを使用するコンピュータ。これ:
- 設定アプリの使用
- ローカル グループ ポリシー エディターと
- Windows レジストリ エディター。
これらすべてのオプションをチェックしてみましょう。
ゲームバーを開く方法
1] 設定アプリを使用して、オフライン マップの自動更新をオフにします。
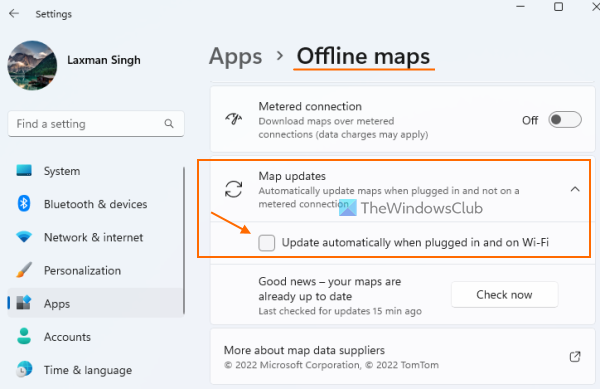
Windows 11 設定アプリを使用してオフライン マップの自動更新をオフにするには、次の手順に従います。
- Win+X メニューまたは WinX メニューを開き、 設定 設定アプリを開くオプション。使用することもできます ウィン+ミー 同じラベル
- クリック プログラム カテゴリは左から
- に行く オフライン マップ ページ
- 拡大 地図の更新 セクション
- チェックを外す ネットワークとWi-Fi接続時の自動更新 オプション。
これだよ。オフライン マップを更新する必要がある場合は、これを行うことができます。 手動で 押す 今すぐチェック 下で利用可能なボタン 地図の更新 設定アプリのセクション。
後で同じオプション (手順 5) を選択して、オフライン マップの自動更新を有効にすることができます。
2] ローカル グループ ポリシー エディターを使用して、オフライン マップの自動更新を無効にします。
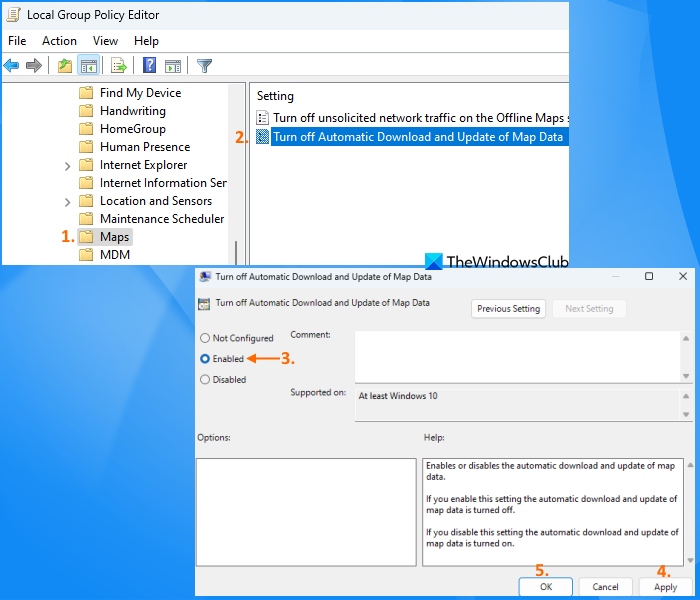
次の手順に従って、ローカル グループ ポリシー エディターを使用してオフライン マップの自動更新を無効にします。
- タイプ gpedit.msc 検索ボックスで 入る ローカル グループ ポリシー エディタを開くためのキー
- へのアクセス カード 以下のパスを使用するフォルダー:
- をダブルクリック 地図データの自動読み込みと更新を無効にする パラメータ。この操作により、設定ウィンドウが開きます
- 選ぶ 含まれている この設定ウィンドウで
- プレス 申し込み ボタン、そして 大丈夫 ボタン。
設定が正常に構成されました。 Windows 11 設定アプリでは、次のことに気付くでしょう。 ネットワークとWi-Fi接続時の自動更新 オプション グレー 下の画像に示すように、オフライン マップの場合。これは、設定が完全に無効になっていることを意味します。
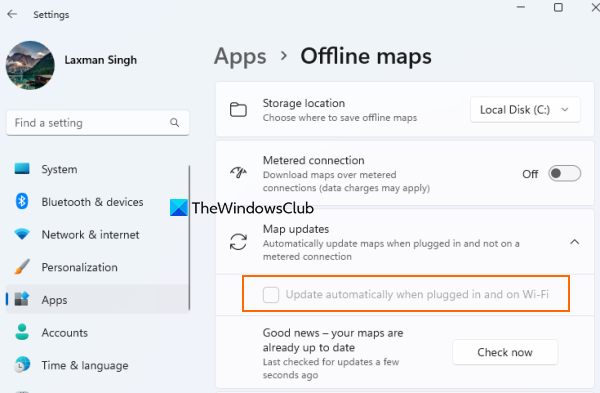
いつやりたいですか オフライン マップの自動更新を有効にする ローカル グループ ポリシー設定を使用すると、上記の手順に従うことができます。必要な変更は、選択することだけです 設定されていません オプション 地図データの自動読み込みと更新を無効にする セットアップと使用 申し込み ボタン、そして 大丈夫 ボタン。
接続済み: Windows でマップ アプリが動作しない、または間違った場所が表示される
3] レジストリ エディターを使用して、Windows 11 のオフライン マップの自動更新を無効にします。
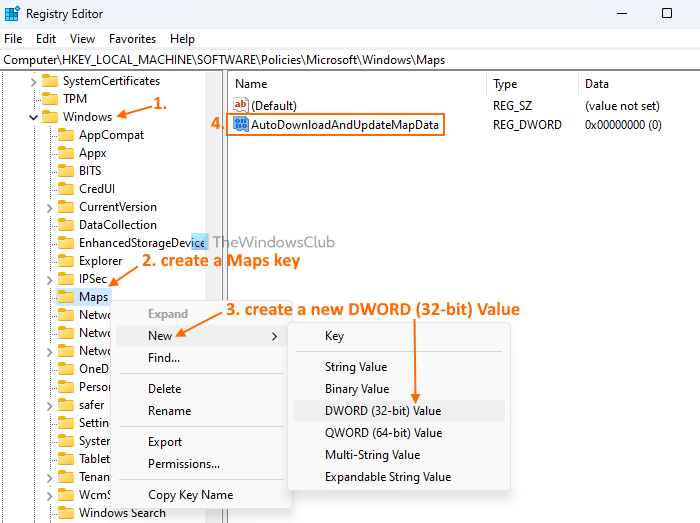
以下に追加された手順を使用して、Windows 11 のレジストリ エディターを使用してオフライン マップの自動更新を無効にすることができます。最初にレジストリ エディターをバックアップしてから、次の手順に従うことをお勧めします。
- Windows 11 の検索ボックスを開き、次のように入力します。 再編集 そして使用する 入る 鍵。これにより、レジストリ エディタ ウィンドウが起動します。
- に行く 窓 レジストリ キー。 Windows キー パス:
- この Windows キーの下に新しいレジストリ キーを作成します
- 新しいキーの名前を カード
- 右クリック マップキーで、へのアクセス 新しい メニューと使い方 DWORD (32 ビット) 値 オプション。新しい DWORD 値が作成されたことがわかります
- 新しい DWORD 値の名前を AutoDownloadAndUpdateMapData .
これにより、オフライン マップの自動更新設定が無効になります。
後で、 オンにする Windows レジストリ エディターを使用してオフライン マップを自動的に更新するには、上記の手順に従い、 消去 の カード レジストリ キー。
オフライン マップの更新を停止するには?
ダウンロードしたマップが Windows 11 で自動的に更新されないようにする場合は、設定アプリを使用します。食べる ネットワークとWi-Fi接続時の自動更新 オフラインマップの設定。このチェックボックスをオフにします。一方、オフライン地図更新設定を無効にしたい場合は、 ローカル グループ ポリシー エディター と Windows レジストリ エディタ 2 つの使用例。これらすべてのオプションの使用方法を知りたい場合は、この投稿をお読みください。
Windows 11 でオフライン マップを使用する方法
Windows 11 でオフライン マップを使用するには、まず自分の国のオフライン マップをダウンロードします。あなたは連絡することによってこれを行うことができます オフライン マップ のセクション 設定 アプリと 地図をダウンロードする ボタン。その後、マップ アプリを開くと、ダウンロードしたマップを使用して、オフラインでもその特定の国の場所を調べたり、道順を調べたりすることができます。
続きを読む: Windows で場所の設定を変更する方法。



![Red Dead Redemption 2 ストーリー モードをインストールできない [修正]](https://prankmike.com/img/games/BB/can-rsquo-t-install-red-dead-redemption-2-story-mode-fixed-1.jpg)











