Windows マシンで Power BI Desktop を起動できない場合は、いくつか試してみることができます。
まず、マシンが Power BI Desktop の最小システム要件を満たしていることを確認します。マシンが最小要件を満たしていない場合、Power BI Desktop は実行されません。
次に、マシンを再起動してみてください。場合によっては、Power BI Desktop を適切に機能させるために、最初からやり直す必要があります。
tronスクリプトのダウンロード
それでも問題が解決しない場合は、Power BI Desktop を再インストールしてみてください。場合によっては、インストールが破損して問題が発生することがあります。 Power BI Desktop を再インストールすると、破損したファイルが修正されます。
これらすべてを試しても問題が解決しない場合は、Power BI サポートにお問い合わせください。
Microsoft Power BI は、最高のデータ視覚化ツールの 1 つです。これにより、ユーザーは最も正確かつ美的な方法でデータを変更および表示できます。しかし、多くのユーザーによると、 Power BI Desktop が起動しない Windows コンピューターは、起動後にクラッシュすることがあります。この投稿では、この問題について説明し、状況を修正するのに役立つ解決策を見つけます。

Windows システムで Power BI Desktop が起動しない問題を修正
お使いのコンピューターで Power BI Desktop が起動しない場合は、以下のヒントと解決策に従って問題を解決し、Microsoft Power BI Desktop ツールを修復してください。
- Power BI を管理者として実行する
- Power BI を復元またはリセットする
- 64 ビット バージョンをアンインストールし、32 ビット バージョンの Power BI をインストールします。
- NET Framework 4.7 (または 4.8) であることを確認してください
それらについて詳しく話しましょう。
1]管理者としてPower BIを実行する
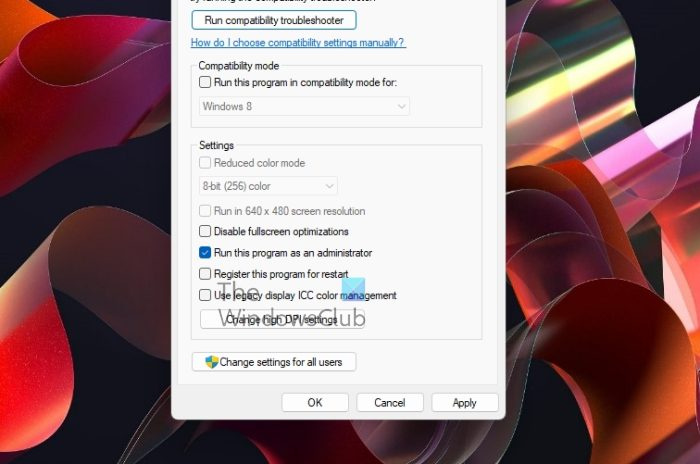
ms office2013の更新
プログラムが起動すると、多くのファイルとライブラリにアクセスし、それに応じてそれらをロードする必要があります。同じことを行うには、管理者権限が必要になる場合があります。このソリューションでは、Power BI に必要なアクセス許可を付与します。
同じことを行うには、Power BI を右クリックし、[管理者として実行] を選択します。管理者としてのアプリの実行が機能する場合は、アプリの構成を変更して、常に昇格モードで開くことができます。同じことを行うには、所定の手順に従います。
- Power BI ショートカットを右クリックし、[プロパティ] を選択します。
- 「互換性」タブをクリックします。
- チェックマーク このプログラムを管理者として実行します。
- クリック 適用 > わかりました。
変更を行った後、アプリを開いて動作するかどうかを確認します。
読む: Power BI Desktop をダウンロードして使用するにはどうすればよいですか?
2] Power BI を修復またはリセットする
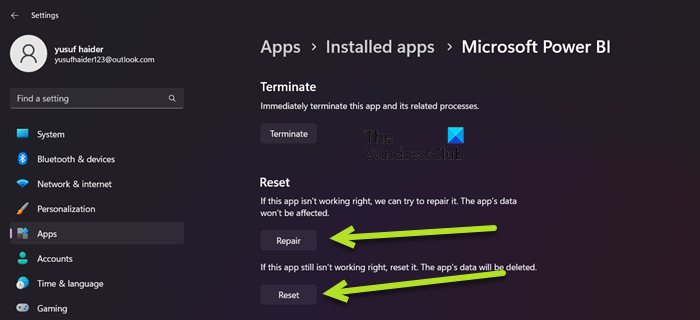
Power BI の構成ミスまたはファイルの破損が原因で、前述の問題が発生する場合があります。この場合、最初にアプリを復元するのが最善の方法です。それが機能しない場合は、すべての設定をデフォルトにリセットします。したがって、同じことを行うには、所定の手順に従います。
- 開ける 設定。
- に行く アプリケーション > インストール済みアプリケーション また アプリケーションと機能。
- 検索 「マイクロソフト パワー BI」。
> Windows 11: 3 つの縦のドットをクリックし、[その他のオプション] をクリックします。
> Windows 10: アプリを選択し、[その他のオプション] をクリックします。 - [復元] ボタンをクリックします。
問題が解決するのを待ちます。問題が解決しない場合は、[設定] に移動してから [Power BI の詳細オプション] に移動し、最後に [リセット] ボタンをクリックします。最後に、問題が解決したかどうかを確認します。
3] 64 ビット版をアンインストールし、32 ビット版の Power BI をインストールします。
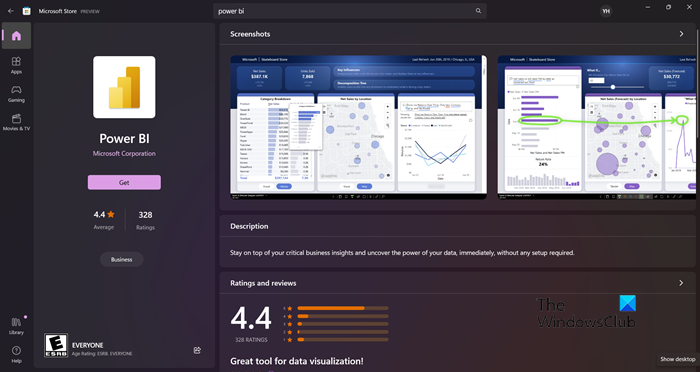
間違ったバージョンの Power BI をインストールした場合、この問題が発生する可能性があります。一部のユーザーは、64 ビット バージョンは問題なく動作したが、動作を停止し、32 ビット バージョンをインストールする必要があったと報告しています。どのキャンプにいるかに関係なく、64 ビット バージョンをアンインストールして 32 ビット バージョンをインストールすると、問題を解決できます。同じことを行うには、所定の手順に従います。
- 開ける 設定。
- に行く アプリケーション > アプリケーションと機能 また インストールされたアプリケーション。
- 検索 「パワーミー」。
> Windows 11: 3 つの縦のドットをクリックし、[削除] を選択します。
> Windows 10: アプリを選択し、[アンインストール] をクリックします。 - [削除] ボタンをクリックします。
- アプリをアンインストールした後、Power BI をインストールしたフォルダーを削除します (まだ存在する場合)。
Power BI をアンインストールした後、次の場所に移動します。 microsoft.comストア また powerbi.microsoft.com アプリをダウンロードし、最後に 32 ビット版をインストールします。これで問題が解決することを願っています。
Windows10の電源ボタンの機能を変更する
4] NET Framework 4.7 (または 4.8) が有効になっていることを確認します
次に、NET Framework 4.7 (または 4.8) がインストールされ、有効になっていることを確認する必要があります。この機能は、Power BI アプリが実行するための環境を作成するために必要です。これを行うには、 コントロールパネル、 ビューを大きなアイコンに変更し、に移動します プログラムと機能 > Windows の機能を有効または無効にする NET Framework 4.7 または 4.8 を探して、チェックされていることを確認してください。このオプションが見つからない場合 (通常は Windows 7/8 の場合)、次の場所に移動します。 microsoft.com 同じものをダウンロードします。
読む: Power BI Desktop でのサインインの問題をトラブルシューティングします。
問題が解決したら、Power BI を起動します。に Power BI を開き、 「検索を開始」オプションからアプリを見つけて起動するだけです。必要に応じて、Power BI のオンライン バージョンに次の場所からアクセスすることもできます。 app.powerbi.com . Power BI は Windows 11 と Windows 10 の両方と互換性があり、Windows 8/7 でも実行できるため、使用している Windows のバージョンに関係なく、この Microsoft データ視覚化ツールにアクセスできる必要があります。同じことができない場合は、この投稿に記載されている解決策を確認して問題を解決してください。















