システムの復元は、コンピューターのシステム ファイルを以前の状態に戻すことができるプロセスです。これは、コンピューターの動作を開始する原因となったものをインストールした場合に役立ちます。システムの復元を使用するには、復元する Windows のインストールを指定する必要があります。
wicleanup
システムの復元操作を実行する必要がある場合があります。ただし、エラーが発生する場合があります - システムの復元を使用するには、復元する Windows のインストールを指定する必要があります。 .このエラーは、このエラーの原因となっているシステム内のファイルの破損が原因です。このエラーが原因で、システムの復元を実行できず、作業を続行できなくなる可能性があります。

このエラーが表示された後に起動できないシナリオがあります。この記事では、このエラーを解決するための解決策を提供します。まず、「システムの復元を使用するには、復元する Windows のインストールを指定する必要があります」というエラーの原因を見てみましょう。
- あなたの以前の行動のいずれかが持っている可能性があります 破損したシステム ファイル となり、このエラーが発生する可能性があります。
- BCD (ブート構成データ) がすべてのデータの保存に使用されるため、これは BCDの破損
システムの復元を使用するには、復元する Windows のインストールを指定する必要があります。
エラーメッセージが表示される場合 システムの復元を使用するには、復元する Windows のインストールを指定する必要があります。 、このエラーを修正するために試すことができる解決策は次のとおりです。
- システム ファイル チェッカーをオフラインで実行する
- DISM を実行して、破損している可能性のあるシステム イメージを修復する
- BCDの破損を修正
- 起動時に自動修復を実行する
- Windows 回復環境を使用する
- コマンドラインを使用してシステムの復元を実行してみてください。
1]システムファイルチェッカーをオフラインで実行する
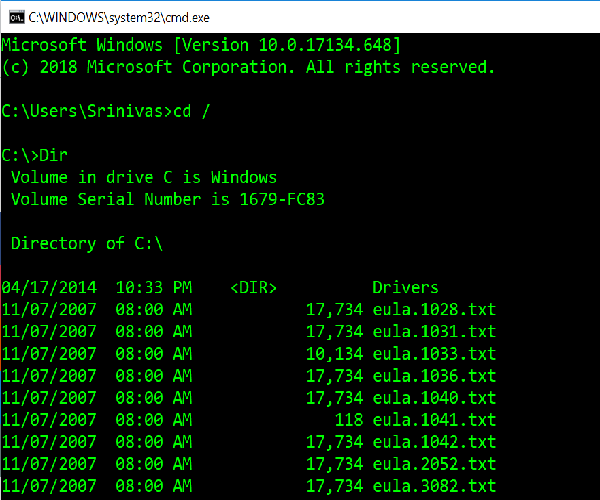
記事の冒頭で述べたように、システム ファイルが破損している場合は、実行する必要があります。 オフライン システム ファイル チェッカー .方法は次のとおりです-
次のコマンドを 1 つずつ入力して、使用しているシステム ドライブを確認します。
|_+_|もしも ' メンバー » フォルダーが表示されるので、これはシステム上のドライブです。そうでない場合は、ボリュームのアルファベットを ' として指定して、ドライブを交換できます。 D: ».
次に、コマンド ラインに以下のコマンドを入力します (ここで「C」はシステム ドライブです)。
|_+_|上記の手順を順番に繰り返します。
2] DISM を実行して、破損している可能性のあるシステム イメージを修復します。
ここでは、システムの正常性を確認する必要があります。つまり、システム ファイルと Windows サービスの整合性を確認する必要があります。これは、展開イメージのサービスと管理ツールを使用して行われます。に DISMを実行 、コマンド プロンプトを開き、次のコマンドを入力します。
|_+_|ここ、 「C:」 システムボリューム。
これによりエラーが発生する場合は、Windows USB od DVD を挿入し、次のコマンドを発行します。
|_+_|ここ ' は:' これは USB または DVD ドライブであり、別のアルファベットが表示されている場合は交換してください。
まれに インストール.esd だろう install.wim.
このような場合は、次のコマンドを変更して発行する必要があります。
|_+_|上記の手順を順番に実行し、エラーを解決できるかどうかを確認してください。
3] BCDの破損を修正
Bootrec.exe は、Windows の起動と開始に関連する問題のトラブルシューティングに使用される組み込みのコマンド ライン ツールです。このツールを使用してシステムをスキャンし、起動の問題を修正します。
次のコマンドを実行する前に、起動可能な USB または DVD がシステムに挿入されていることを確認してください。に BCDを修理する 、コマンド プロンプトを開き、次のコマンドを 1 つずつ入力します。
|_+_|上記の各コマンドは、「操作が正常に完了しました」を出力するはずです。そうでない場合は、もう一度やり直してください。
次に、BCD を修復するには、次のコマンドを入力します。
|_+_|これは役立つはずです。
4]起動時に自動修復を開始する
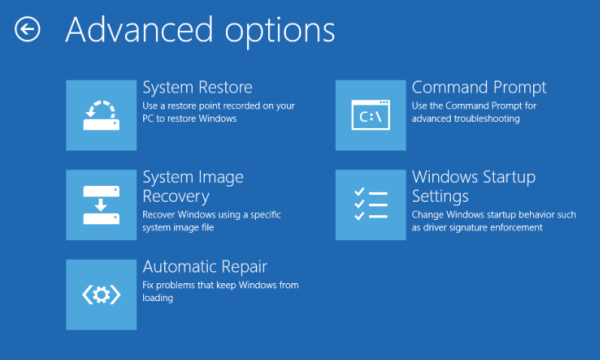
自動修復を実行する から 高度な起動オプション 画面を表示して、それが役立つかどうかを確認します。
5] Windows回復環境を使用する
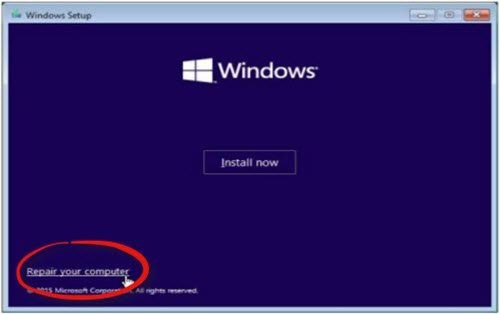
上記のすべての方法を試した場合、これがエラーを修正する最後の方法です。 Windows 修復を実行し、起動可能な Windows USB または DVD を使用する必要があります。
起動可能な USB または DVD を挿入し、そこから起動して「 コンピューターを修正する ».
問題が発生した場合は、次の手順を試してください。
- DVD ドライブを挿入し、コンピュータをハード リセットします。
- メーカーのロゴが表示されたら、キーを押して入力します Windows 回復環境 (例: クリック F2 デルのユーザー向け)。
- 下 UEFI ファームウェアの設定、 変化 起動シーケンス に DVDドライブ と 再起動。
- PC を再起動した後、ブート順序を選択し、BIOS 画面に表示されるように適切な変更を加えます。
6]コマンドプロンプトを使用してシステムの復元を実行してみてください。
コマンドラインを開く そして次のコマンドを与えます
|_+_|「C」を、Windows インストールを含むドライブに置き換えます。
PC修復ツールをダウンロードして、Windowsエラーをすばやく見つけて自動的に修正します1 つの解決策が機能する場合と、そうでない場合があります。これらすべての手順を注意深く実行してください。














