Windows 11/10 で 2 枚の写真を並べて表示するには、いくつかの方法があります。ここでは、使用できるさまざまな方法のいくつかを見てみましょう。 2 枚の写真を並べて配置する最も簡単な方法の 1 つは、Photoshop や GIMP などの写真編集プログラムを使用することです。これらのプログラムを使用すると、プログラムで両方の写真を開き、「移動」ツールを使用して、キャンバス上で写真を隣り合わせに配置できます。 2 枚の写真を並べて配置するもう 1 つの方法は、Windows の「ピクチャ イン ピクチャ」機能を使用することです。これを行うには、Windows フォト ビューアーなどの画像ビューアーで写真の 1 つを開きます。次に、2 番目の写真を別のウィンドウで開きます。両方の写真が開いたら、[表示] メニューをクリックし、[ピクチャ イン ピクチャ] を選択します。 より自動化されたソリューションを探している場合は、2 枚の写真を並べて配置するのに役立つソフトウェア プログラムがいくつかあります。これらのプログラムは、写真をページ上に自動的に配置し、境界線や余白を追加して完成品をより洗練されたものにします. どの方法を使用しても、2 枚の写真を並べて配置することは、コラージュを作成したり、2 つの類似した画像を比較したりするのに最適な方法です。少しの努力で、友人や家族と共有するのに最適なプロ並みの結果を作成できます。
必要な場合もあります 2枚の写真を並べて Windows 11 または Windows 10 で、それらを組み合わせたり比較したりできます。個別に開くこともできますが、並べて接続できるとよいでしょう。このために、次の方法を使用して、2 つの写真を Windows 11/10 PC に並べて配置できます。

アンチハッカーソフトウェアの無料ダウンロード
Windows 11/10 でペイントを使用して 2 枚の写真を並べて配置する方法
Windows 11/10 でペイントを使用して 2 つの写真を並べて配置するには、次の手順に従います。
- パソコンでペイントを開きます。
- プレス 入れる アイコンをクリックして選択 輸入 オプション。
- 最初の画像を選択して ボタンをクリックします 開ける ボタン。
- それに応じてサイズを変更します。
- 同じ手順を繰り返して、2 番目の画像を選択します。
- ニーズに合わせてサイズを変更します。
- プレス ファイル > 保存 .
- パスと名前を選択し、ボタンをクリックします 保つ ボタン。
これらの手順の詳細については、読み続けてください。
開始するには、コンピューターでペイント アプリケーションを開き、空白のページを作成する必要があります。次に、をクリックします 入れる 左上隅に表示されているアイコンをクリックして選択します 輸入 オプション。
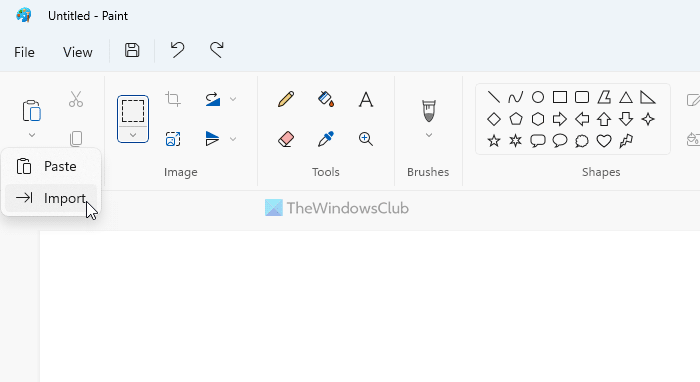
次に、最初の画像を選択してボタンをクリックする必要があります 開ける ボタン。必要に応じて画像のサイズを変更できます。その後、同じ手順を繰り返して 2 番目の画像をインポートします。それに応じて、元の画像パネルを切り取ることができます。
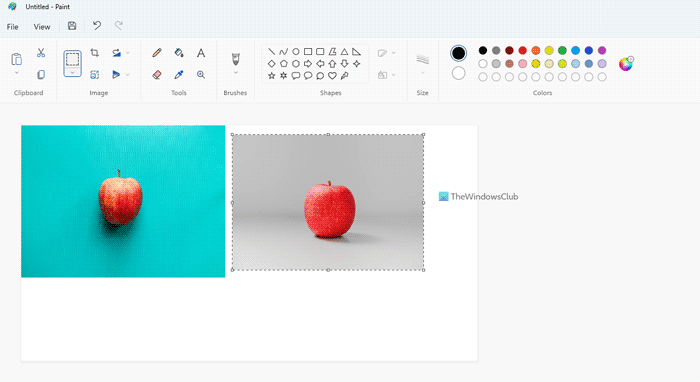
その後、クリックしてください ファイル メニューと選択 保つ オプション。
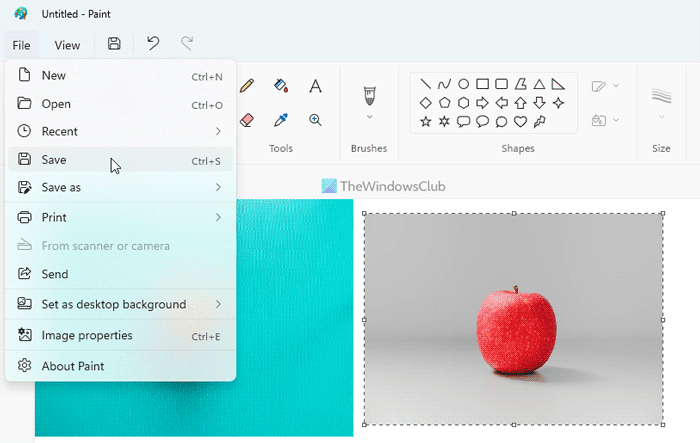
次に、ファイルを保存するパスを選択し、名前を付けてボタンをクリックする必要があります 保つ ボタン。
Windows 11/10 でペイント 3D を使用して 2 枚の写真を並べて配置する方法
Windows 11/10 でペイントを使用して 2 つの写真を並べて配置するには、次の手順に従います。
- PC でペイント 3D アプリケーションを開きます。
- プレス 新しい ボタン。
- クリック メニュー オプション。
- 選択する 入れる オプション。
- クリック ファイル閲覧 オプション。
- 最初の画像を選択して ボタンをクリックします 開ける ボタン。
- 必要に応じて画像を移動およびサイズ変更します。
- 同じ手順を繰り返して、2 番目のイメージを挿入します。
- クリック メニュー > 保存 .
- パスを選択し、名前を付けて、ボタンをクリックします 保つ ボタン。
これらの手順について詳しく学びましょう。
まず、PC でペイント 3D アプリケーションを開き、ボタンをクリックする必要があります。 新しい 新しい画像を作成するためのボタン。次に、ボタンを押します メニュー ボタンを押して選択 入れる オプション。次に、ボタンを押します ファイル閲覧 ボタン。
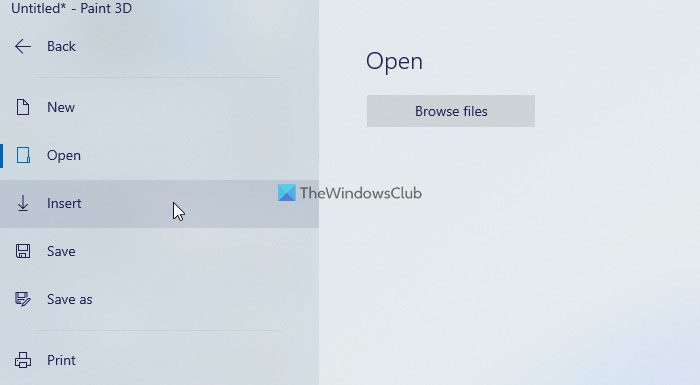
次に、最初の画像を選択してボタンをクリックする必要があります 開ける ボタン。その後、画像を表示したい場所に移動し、要件に合わせて写真のサイズを変更できます。これが完了したら、もう一度ボタンをクリックできます メニュー ボタンを押して選択 入れる 2 番目の画像を挿入する機能。
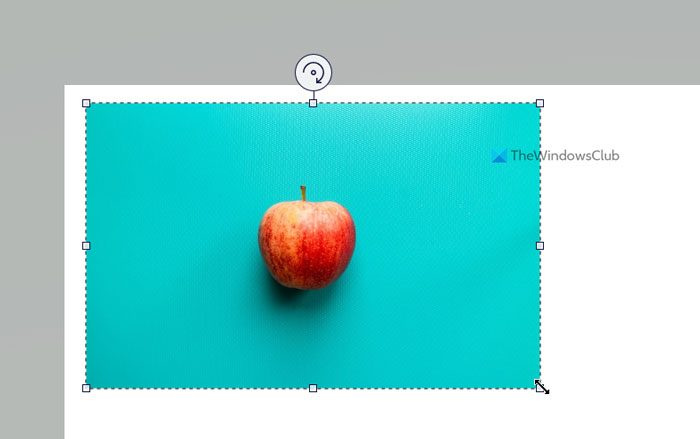
最後に、すべての編集作業が完了したら、写真を保存できます。これを行うには、 メニュー 右上隅に表示されているボタンをクリックして選択します 保つ オプション。
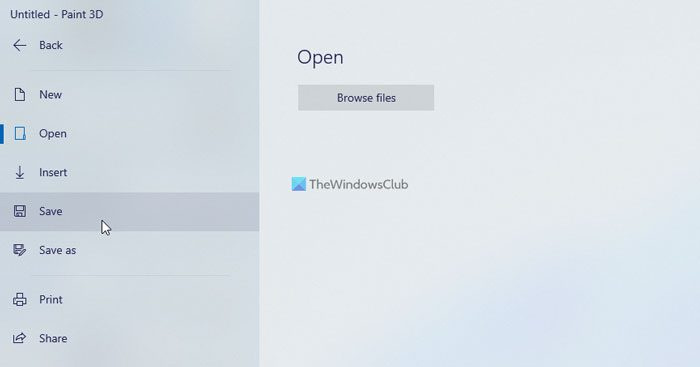
次に、ファイルに名前を付け、ファイルを保存するパスを選択し、ボタンをクリックします 保つ ボタン。
Windows 11/10 で 2 枚の写真を並べて配置するオンライン ツール
Windows 11/10 で 2 枚の写真を並べて配置するための最適なオンライン ツール:
- カプウィング
- IMオンライン
これらのツールの詳細については、読み続けてください。
1]カプウィング
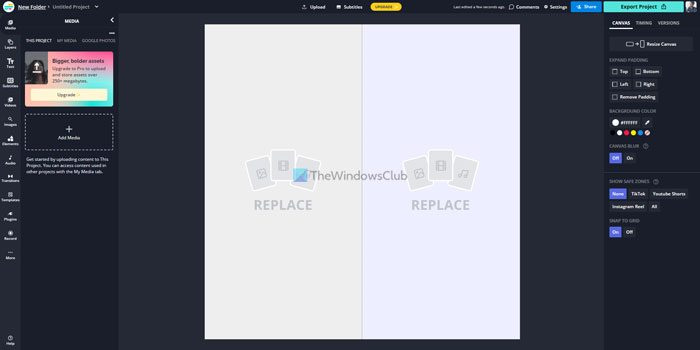
Kapwing は、2 枚の写真を並べて配置するのに最適なツールの 1 つです。 Windows 11、Windows 10、またはモバイル プラットフォームを含むその他のバージョンを使用しているかどうかに関係なく、この Web アプリを使用して 2 枚の写真を数秒で結合できます。最終イメージの作成には数分かかりますが、このアプリケーションを使用すると最高の画質が得られます。
ただし、このアプリケーションには 2 つの問題があります。まず、イメージをダウンロードするためのイメージを作成する必要があります。次に、最終画像の右下隅に挿入された透かしを見つけることができます。一方、このツールのハイライトは、電子メール、インスタントメッセンジャー、ソーシャルネットワークなどを介して、友人や他の人とオンラインで画像を共有するための独自のリンクを見つけることができることです. kapwing.com .
2]IMオンライン
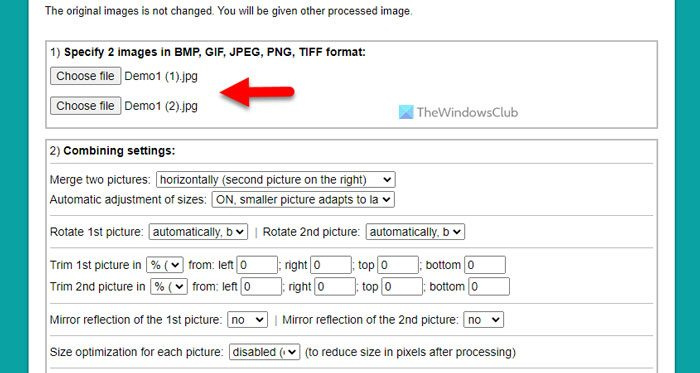
時間があまりなくても、画像をすばやく処理したい場合は、おそらく IMGonline が最適なツールです。 HD 画像の有無にかかわらず、このアプリケーションを使用すると、すぐに並べて配置できます。
要件に合わせていくつかの画像配置オプションが提供されますが、最初の画像を左側に配置し、2 番目の画像を右側に配置する場合は、それらを無視できます。何よりも、画像をアップロードするためにアカウントを作成する必要はありません。プラス面としては、透かしが含まれていないため、最終的な写真を誰とでも共有できます.公式サイトにアクセスして、ボタンをクリックするだけです ファイルを選択 オプション、画像をアップロードしてボタンをクリックします 大丈夫 ボタンをクリックして、画面上で処理された写真を見つけます。訪問 imgonline.co.ua .
読む: Windows で 2 つの同じ画像を比較する方法
2 つの画像を 1 つのウィンドウに結合する方法
2 つの画像を 1 つのウィンドウに接続するには、上記のガイドを使用する必要があります。これは、Windows 11 および Windows 10 に組み込まれている Paint および Paint 3D アプリケーションを使用して行うことができます。一方、Kapwing、IMGoline などのオンライン ツールを使用することもできます。
2 枚の別々の写真を結合するにはどうすればよいですか?
コンピューターに 2 つの画像を並べて配置するには、いくつかの方法があります。従来の Paint アプリケーション、Paint 3D などを使用できます。 一方、ここでは、任意のデバイスに 2 つの画像を並べて配置できるオンライン ツールについて説明しました。コンピューターまたは携帯電話で実行したい場合は、どのプラットフォームでも実行できます。
Windows 11 で写真を比較する方法
Windows 11 で写真を比較するために使用できるオンライン ツールがいくつかあります。たとえば、Diffchecker、TheImageKit、Online-Image-Comparison などを使用できます。それらはすべて無料で利用でき、Windows 11 で一方、上記の方法を使用して、2 つの画像を並べて配置し、外出先でそれらを比較することもできます。
読む: Windows で複数の画像を PDF に結合する方法。

![Word でテキストを非表示にできない [修正]](https://prankmike.com/img/word/E2/unable-to-hide-text-in-word-fixed-1.jpg)













