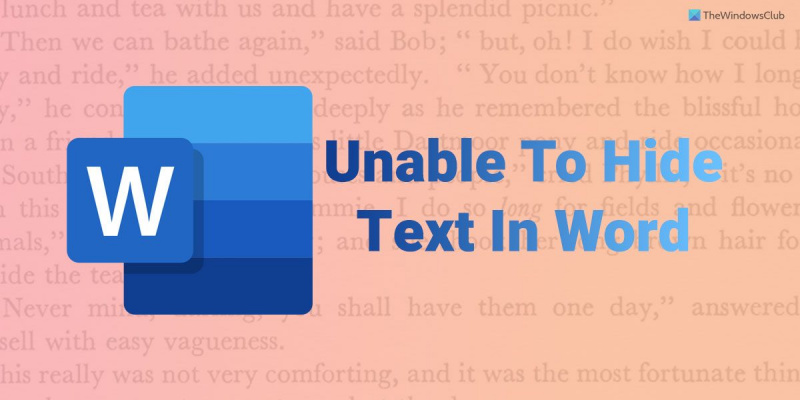あなたがほとんどの人と同じように、おそらくすべてのドキュメント ニーズに Microsoft Word を使用しているでしょう。 Word はテキスト ドキュメントを作成するための優れたプログラムですが、制限もあります。これらの制限の 1 つは、テキストを非表示にできないことです。 Word 文書でテキストを非表示にする必要がある場合は、いくつかの回避策を使用できます。 1 つの方法は、ドキュメントの背景と同じ色のフォントを使用することです。これにより、誰かがそれを探すことを知らない限り、テキストは見えなくなります。 別の方法は、テキスト ボックスを使用することです。ドキュメントにテキスト ボックスを挿入し、テキスト ボックスの書式を設定して、境界線や背景色をなくすことができます。これにより、テキスト ボックス内のテキストが非表示になります。 Word 文書でテキストを非表示にする必要がある場合は、いくつかの回避策を使用できます。 1 つの方法は、ドキュメントの背景と同じ色のフォントを使用することです。これにより、誰かがそれを探すことを知らない限り、テキストは見えなくなります。 別の方法は、テキスト ボックスを使用することです。ドキュメントにテキスト ボックスを挿入し、テキスト ボックスの書式を設定して、境界線や背景色をなくすことができます。これにより、テキスト ボックス内のテキストが非表示になります。 何らかの理由でテキストを非表示にする必要がある場合は、これらの方法が有効です。誰かが何をしているのかを知っていれば、隠されたテキストを見つけることができるかもしれないことに注意してください.
Microsoft Word では、ユーザーが非表示のテキストを見つけることができます。 Word でテキストを非表示にできない 、この問題を解決する方法は次のとおりです。 Word が Windows 11/10 コンピューターでテキストを非表示にしない理由はいくつか考えられます。ここでは、問題を数分で解決できるように、いくつかの一般的な原因と解決策を組み合わせました.
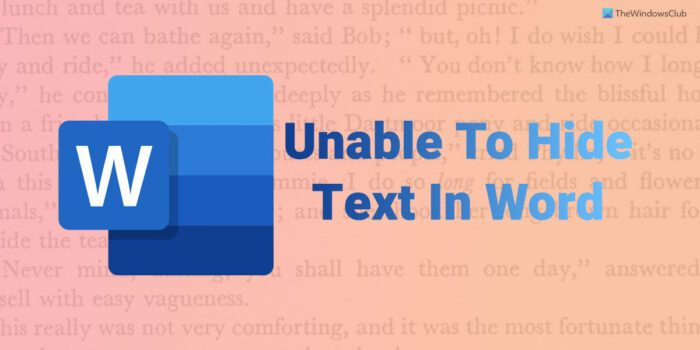
Word でテキストを非表示にできない
Microsoft Word でテキストを非表示にできない場合は、次のヒントに従って問題を解決してください。
- Word の設定を確認する
- グループ ポリシー設定の確認
- レジストリ値の変更
- Microsoft Office の修復
これらの手順の詳細については、読み続けてください。
1] Wordのオプション設定を確認する
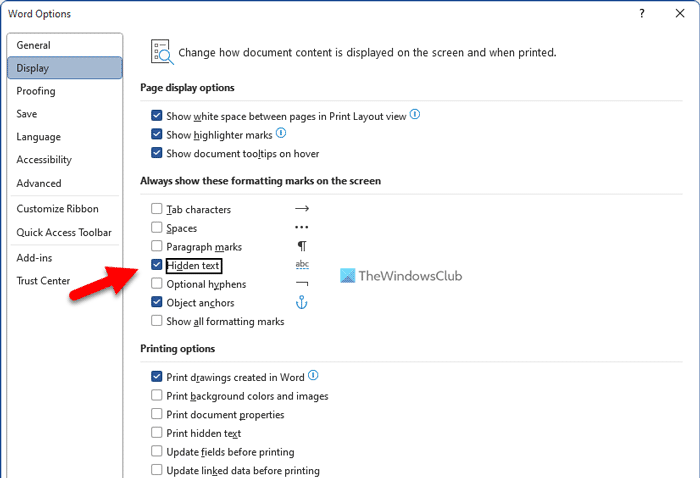
Word には、ユーザーが文書内の非表示のテキストを表示または非表示にできるようにする組み込みのオプションが付属しています。書式設定オプションを有効にしても、この設定が正しく構成されていないと、非表示のテキストが表示されない場合があります。そのため、次の手順に従って Word のオプション設定を確認する必要があります。
- コンピューターで Microsoft Word を開きます。
- クリック ファイル メニュー。
- クリック オプション メニュー。
- 切り替える 画面 [Word のオプション] タブで。
- チェック 隠しテキスト チェックボックス。
- プレス 大丈夫 ボタン。
次に、書式設定アイコンをクリックして、非表示のテキストを表示できます。
2] グループ ポリシーの設定を確認します。
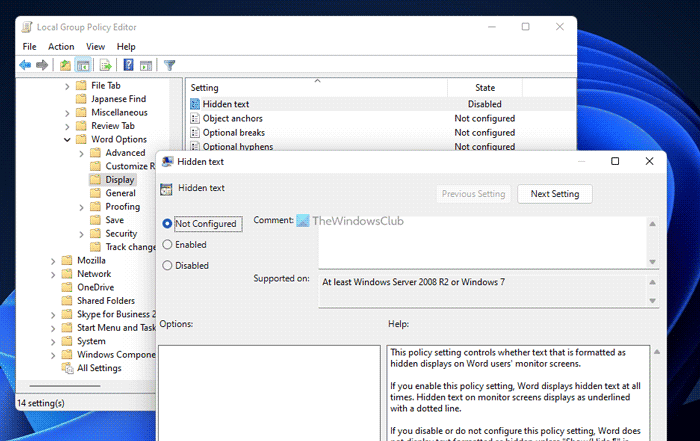
ポインタの精度を高めます
これは、ローカル グループ ポリシー エディターを使用して有効または無効にすることができます。 GPEDIT を使用してこのような設定を変更または修正した場合は、同じユーティリティを使用して変更を元に戻す必要があります。グループ ポリシー設定を確認するには、次の手順を実行します。
- 検索 gpedit.msc タスクバーの検索ボックスで。
- 個々の検索結果をクリックします。
- 次のパスに従ってください: [ユーザーの構成] > [管理用テンプレート] > [Microsoft Word 2016] > [Word のオプション] > [表示]
- をダブルクリック 隠しテキスト 右側への取り付け。
- 選ぶ 設定されていません オプション。
- さらに、あなたも選ぶことができます 含まれている オプション。
- プレス 大丈夫 ボタンをクリックして変更を保存します。
次に、Microsoft Word アプリケーションを再起動する必要があります。
3]レジストリ値を変更する
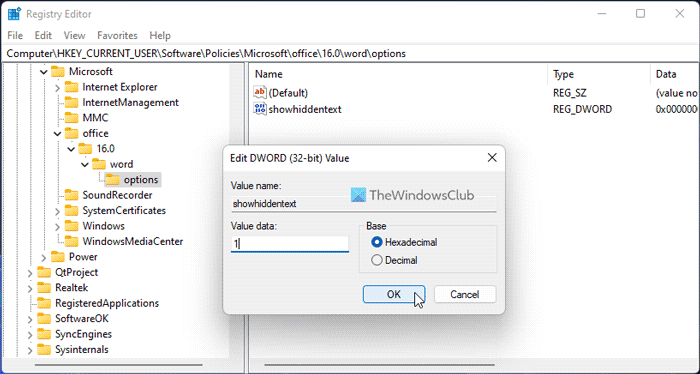
オンまたはオフにすることができます 隠しテキスト レジストリ エディタも使用する機能。これを行った場合は、Windows レジストリを使用して変更を元に戻す必要があります。レジストリ値を変更するには、次の手順を実行します。
システムフォントチェンジャー
- プレス 勝つ+R をクリックして実行プロンプトを開きます。
- タイプ 再編集 そしてクリック 大丈夫 ボタン。
- プレス はい ボタンをクリックします。
- 次のパスに従ってください: |_+_|。
- をダブルクリック 非表示のテキストを表示 REG_WORD 値。
- 入る 1 値データとして。
- プレス 大丈夫 ボタン。
- すべてのウィンドウを閉じて、コンピューターを再起動します。
また、削除することもできます 非表示のテキストを表示 また、REG_DWORD 値。これを行うには、それを右クリックして、 消去 オプションをクリックして はい ボタンをクリックして確認します。通常どおり、変更を有効にするにはコンピューターを再起動する必要があります。
4] Microsoft Officeの修復
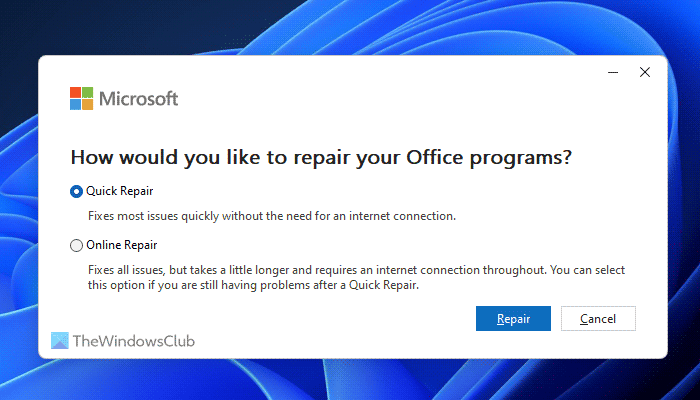
上記の解決策のいずれもうまくいかない場合は、この解決策を選択できます。コンピュータへの Microsoft Office のインストールを再開できます。バグやグリッチが原因で、一部の機能が動作しなくなることがあります。このような状況では、組み込みのユーティリティを使用して Microsoft Office のインストールを修正できます。 Microsoft Office を修復するには、次の手順に従います。
- プレス ウィン+ミー Windows の設定を開きます。
- に行く プログラム セクション。
- クリック アプリケーションと機能 メニュー。
- に行く マイクロソフト 365 応用。
- 3つのドットのアイコンをクリックして選択します 変化 オプション。
- 選ぶ クイックリペア オプションをクリックして 修理 ボタン。
ただし、それが機能しない場合は、選択してください オンライン修理 オプション。
読む: Word で書式設定マークを表示または非表示にする方法
Word文書でテキストを非表示にする方法は?
Word 文書でテキストを非表示にするには、まずテキストを選択する必要があります。次に、に表示されている矢印アイコンをクリックします フォント のセクション 家 次のタブ選択 + 本体 バリアント c フォント パネルと目盛り 隠れた チェックボックス。最後にクリック 大丈夫 ボタンをクリックして変更を保存します。その後、非表示のテキストを自動的に見つけることができます。
Word で非表示のテキストが表示されないのはなぜですか?
Windows 11/10 で Word が非表示のテキストを表示しない理由はいくつか考えられます。ほとんどの場合、これはローカル グループ ポリシー エディターの構成ミスが原因です。一方、レジストリ エディターで間違った値を設定すると、同じ問題が発生する可能性があります。このような問題が発生した場合は、上記の解決策に従って問題を解決できます。
これらの解決策がうまくいったことを願っています。
読む: Windows および Mac 上の Word で非表示のテキストを印刷する方法。