この投稿では修正すべき解決策を紹介します 0xC80003FA Windows アップデート エラー 。エラー コードは、Windows Update コンポーネントまたは構成に問題があることを示します。これにより、アップデートが正常にダウンロードまたはインストールされなくなる可能性があります。完全なエラー メッセージは次のようになります。
アップデートのインストール中に問題が発生しましたが、後でもう一度試します。この問題が引き続き表示され、Web を検索するか、サポートに連絡して情報を入手したい場合は、次の情報が役立つ可能性があります: (0xc80003fa)
幸いなことに、この投稿に記載されている簡単な手順に従ってエラーを修正できます。

0xC80003FA Windows Update エラーを適切に修正する
Windows Update エラー 0xC80003FA を修正するには、PC を再起動してインターネット接続を確認し、PC とルーターを再起動します。それが役に立たない場合。次の提案を試してください。
- Windows Update トラブルシューティング ツールを実行する
- デバイスの日付と時刻を確認する
- Windows UpdateとBITSサービスを再起動します。
- Windows Update コンポーネントをリセットする
- クリーン ブート モードでアップデートをインストールする
- Windows Updateを手動でインストールする
では、これらを詳しく見てみましょう。
1] Windows Update トラブルシューティング ツールを実行します
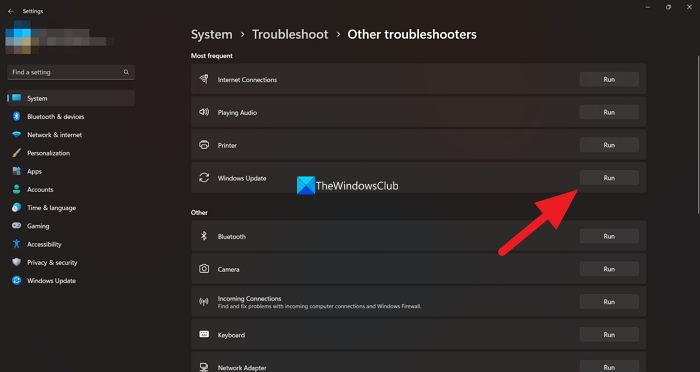
さまざまなトラブルシューティング方法を開始する前に、 Windows Update トラブルシューティング ツール 。これは Windows に組み込まれたユーティリティで、更新エラーを自動的にスキャンして修正するのに役立ちます。その方法は次のとおりです。
- を押します。 Windows キー + I 開く 設定 。
- 案内する システム > トラブルシューティング > その他のトラブルシューティング 。
- 下にスクロールしてクリックします 走る Windows Updateの横にあります。
2]デバイスの日付と時刻を確認します
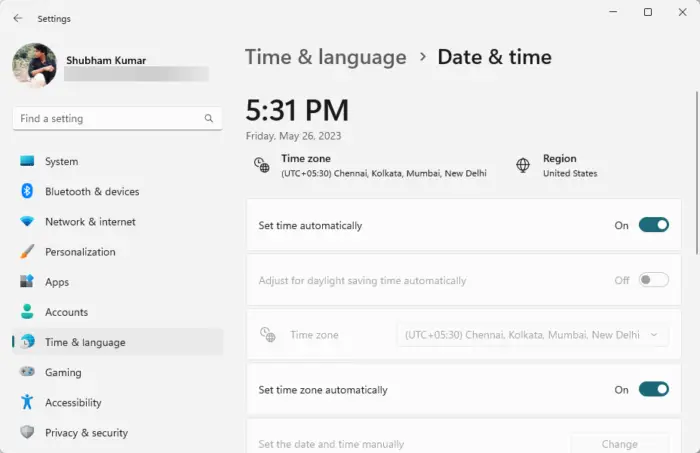
マイクロソフトサービスのステータス
次、 日付と時刻が設定されているかどうかを確認してください PC の設定が正しく行われていることを確認してください。これは、デバイスの日付と時刻が正しく構成されていない場合、0xC80003FA Windows Update エラーが発生する可能性があるためです。 Windows 11/10 で日付と時刻を設定する方法は次のとおりです。
- プレス Windows + 私 開く 設定 。
- 案内する 時刻と言語 > 日付と時刻 。
- ここでオプションを有効にします 時間を自動設定する と タイムゾーンを自動的に設定する 。
3] Windows UpdateとBITSサービスを再起動します
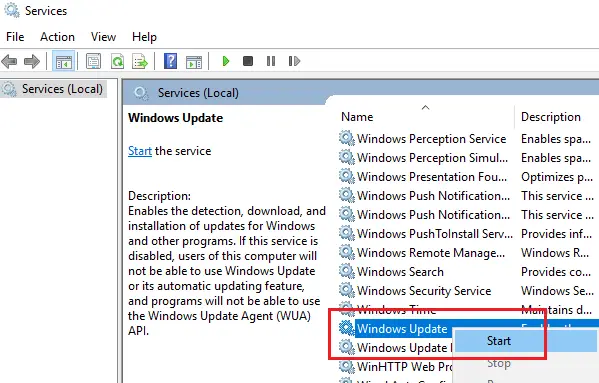
Windows Update と BITS サービスを再起動すると、0xC80003FA Windows Update エラーを簡単に修正できます。これらのサービスは、オペレーティング システムおよびその他の Microsoft ソフトウェアを最新の状態に保つために重要です。これらを再起動すると、サービスに関連するキャッシュ データと一時ファイルがクリアされる場合があります。その方法は次のとおりです。
- プレス Windows + R を開くには 走る ダイアログボックス。
- タイプ Services.msc そして殴る 入力 。
- 下にスクロールして検索します Windowsアップデート と バックグラウンドインテリジェント転送サービス 。
- これらのサービスを 1 つずつ右クリックし、 再起動 。
4] Windows Updateコンポーネントをリセットする
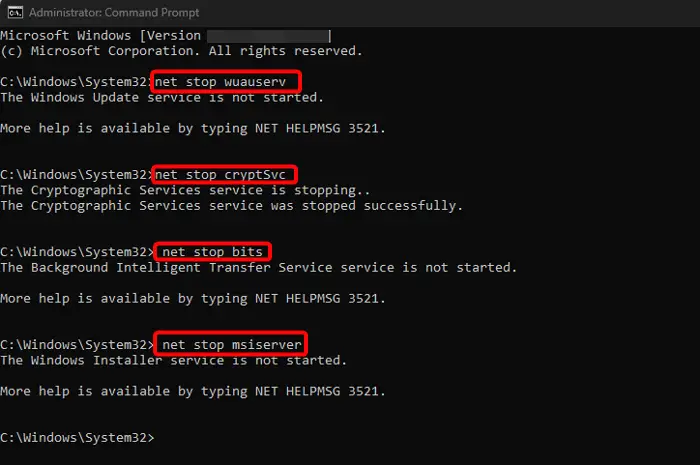
Windows Update コンポーネントには、更新プログラムの管理とシステムへの配信を担当するモジュールとサービスが含まれています。これらにより、オペレーティング システム、デバイス ドライバー、およびその他の Microsoft ソフトウェアが常に最新の状態に保たれます。ただし、これらが破損し、0xC80003FA Windows Update エラーが発生する場合があります。そうだとすれば、 Windows Update コンポーネントのリセット 助けられる。
5]クリーンブートモードでアップデートをインストールする
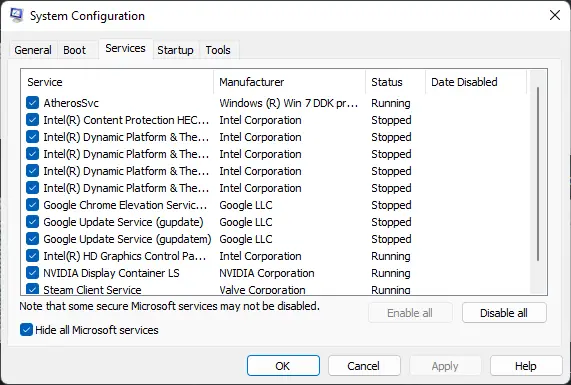
サードパーティのアプリやプログラムがインストールされていると、Windows デバイスで更新エラーが発生する場合があります。更新プログラムをインストールしています クリーンブート状態 必要なドライバーとプログラムのみが実行されるため、エラーの修正に役立ちます。ほとんどの原因が取り除かれ、Windows 更新エラー 0xC80003FA が修正されるはずです。
6] Windows Updateを手動でインストールする
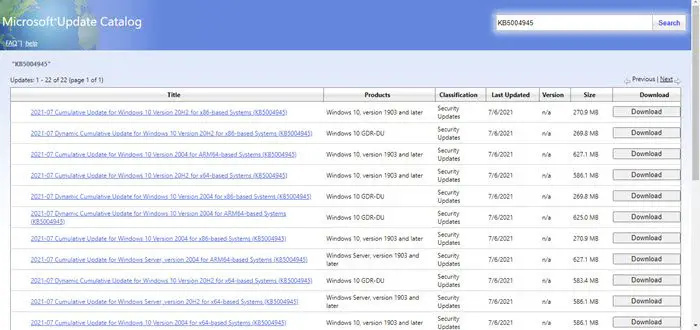
エラーが修正されない場合は、Microsoft Update カタログを使用して更新プログラムを手動でインストールすることを検討してください。その方法は次のとおりです。
- を開きます Microsoft Update カタログ ブラウザ上のウェブサイト。
- ダウンロードするアップデートの KB 番号を入力します。
- クリックしてください ダウンロード アップデートの横にあるボタンをクリックします。これにより、ダウンロード リンクを含む新しいページが開きます。
- リンクをクリックしてファイルをダウンロードし、それをダブルクリックしてインストールを開始します。
読む: 修理 0x80072F8F エラー
これらの提案がお役に立てば幸いです。
Windows Update エラーを修正する方法 更新サービスの 1 つが適切に実行されていませんか?
修正するには 更新サービスの 1 つが正しく実行されていません Windows 11/10 の更新時にエラーが発生した場合は、Windows Update とバックグラウンド インテリジェント転送サービス (BITS) を再起動します。ただし、それでも問題が解決しない場合は、Windows Update トラブルシューティング ツールを実行し、更新キャッシュをクリアしてください。
破損した Windows Update を修復するにはどうすればよいですか?
Windows Update コンポーネントをリセットし、SFC/DISM を実行すると解決する場合があります Windows Updateエラーを修正する 。ただし、Windows Update コンポーネントをリセットして、効果があるかどうかを確認することもできます。





![[複数のファイルを開く] では、複数のファイル、フォルダー、アプリケーション、URL を同時に開くことができます](https://prankmike.com/img/downloads/61/open-multiple-files-lets-you-open-multiple-files.jpg)








