あなたがほとんどの人と同じなら、おそらく見たことがあるでしょう Bootstrapper.exe 少なくとも 1 回はエラー メッセージが表示されます。しかし、このエラーは何ですか?なぜこのエラーが発生し続けるのでしょうか?
の Bootstrapper.exe エラーは、どの Windows コンピューターでも発生する可能性がある非常に一般的なエラーです。このエラーは通常、Windows レジストリまたは Windows の起動に使用されるブートストラップ ファイルの問題が原因で発生します。幸いなことに、このエラーを修正するためにできることがいくつかあります。
最初に試すことができることの 1 つは、 レジストリクリーナー レジストリにある可能性のあるエラーを修正します。これは、このエラーを修正する非常に効果的な方法であり、多くの場合、他のエラーも修正できます。レジストリ クリーナーをお持ちでない場合は、インターネットから無料でダウンロードできます。
パワーポイントで弾丸をインデントする方法
このエラーを修正するためにできるもう 1 つのことは、 ウイルススキャンを実行する .これは、エラーの原因となっている可能性のあるウイルスやマルウェアを削除するのに役立ちます.ウイルス スキャナをお持ちでない場合は、インターネットから無料でダウンロードできます。
最後に、次のことを試すことができます Windows を再インストールする .これは通常、最後の手段ですが、他に何もうまくいかない場合は、これが唯一の選択肢かもしれません。再インストールする前に、必ずファイルをバックアップしてください。
これらの手順に従えば、問題を修正できるはずです。 Bootstrapper.exe エラーが発生し、コンピューターが再びスムーズに動作するようになります。
この投稿では、修正方法を紹介します Microsoft セットアップ ブートストラップが機能しなくなった およびその他の Bootstrapper.exe エラー、および Bootstrapper.exe とは何かを説明します。このエラーは通常、サードパーティ アプリケーションによる違反が原因で発生します。ただし、他のいくつかの理由でもこのエラーが発生する可能性があります。幸いなことに、このエラーを修正するために実行できる簡単な手順がいくつかあります。

Bootstrapper.exe とは?
Bootstrapper.exe は、Microsoft Office の実行可能ファイルです。 Composite Application Library を使用して構築されたアプリケーションの初期化を担当します。これは、インストール プロセス中に必要な依存関係を簡素化するために使用される比較的新しいテクノロジです。
Microsoft セットアップ ブートストラップが機能しなくなった
Microsoft Setup Bootstrapper Loader が Windows PC で動作しなくなった場合は、次のヒントに従って問題を解決してください。
- プログラムのインストール/削除のトラブルシューティング ツールを実行します。
- レジストリ エディタでタスク スケジューラを有効にする
- Office をアンインストールし、AppCompatFlags レジストリ キーを削除する
- 問題が発生する前の状態にコンピュータを復元します
- クリーン ブート状態でのトラブルシューティング。
それでは、それらを詳しく見てみましょう。
1]プログラムのインストール/アンインストールのトラブルシューティングを実行します。
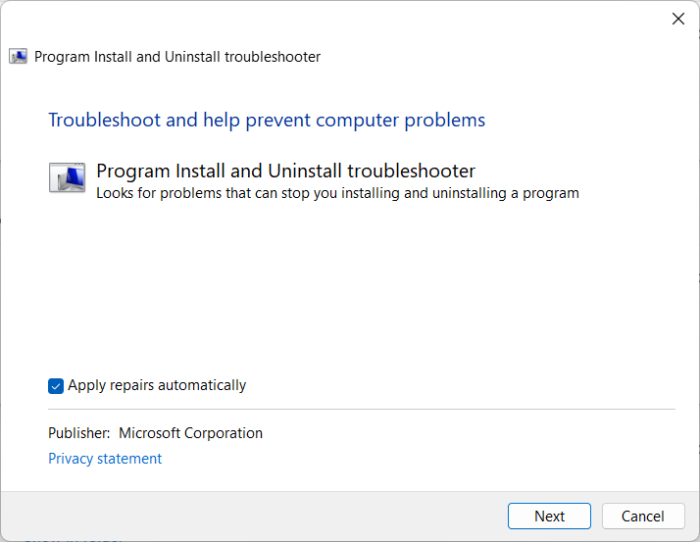
Microsoft の Add/Remove Programs Troubleshooter は、Windows でプログラムやアプリケーションをインストールまたは削除する際に発生する可能性がある問題を自動的に診断できるユーティリティです。これにより、プログラムのインストールまたは削除がブロックされます。エラーの原因が破損したレジストリ キーまたはプログラムのアンインストールで残ったファイルである場合は、このツールで修正できます。方法は次のとおりです。
- ダウンロード プログラムのインストール/アンインストールのトラブルシューティング .
- その後、ダウンロードしたファイルをクリックすると、トラブルシューティング ツールが開きます。
- 選ぶ 高度 、自動的に修正を適用し、 次。
- 選ぶ インストール 、トラブルシューティング担当者は、発生しているプログラムを選択するように求めます。
- この特定のエラーについては、Microsoft Office を選択し、 次 .
- ここをクリック はい、削除してみてください 手順が完了するまで待ちます。
- その後、デバイスを再起動し、エラーが修正されたかどうかを確認してください。
2]レジストリエディタを介してタスクスケジューラを有効にします。
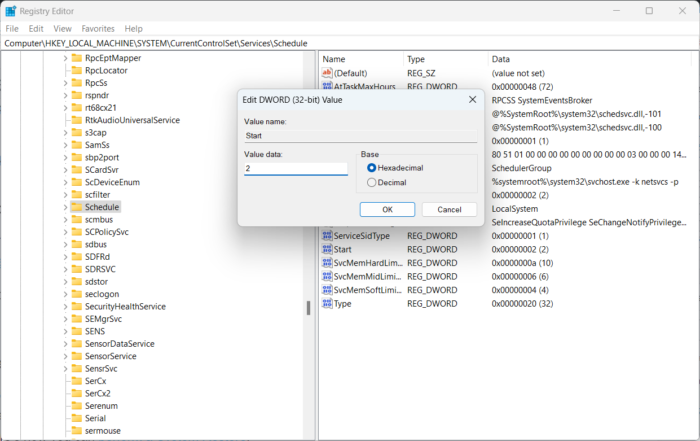
それでもエラーが続く場合は、レジストリ エディタを使用してタスク スケジューラを有効にしてみてください。 Windows のタスク スケジューラは、あらかじめ決められた時間または間隔でコンピューター プログラムまたはスクリプトを実行します。方法は次のとおりです。
- クリック Windows キー + R 開ける ランニング チャット。
- タイプ 再編集 そしてヒット 入る .
- レジストリ エディターが開いたら、パス |_+_| に移動します。
- をダブルクリック スタート 右ペインで入力します 2 どうやって データ値 .
- プレス 大丈夫 変更を保存し、問題が修正されたかどうかを確認します。
3] Office をアンインストールし、AppCompatFlags レジストリ キーを削除します。
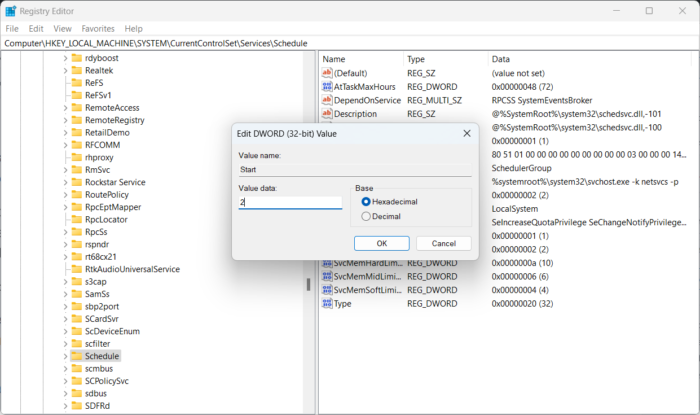
それでも問題を解決できない場合は、Microsoft Office を完全にアンインストールし、AppCompatFlags レジストリ キーを削除してみてください。これにより、Microsoft Office スイートのすべての要素がデバイスから削除されます。方法は次のとおりです。
- クリック Windows キー + R 開ける ランニング チャット。
- タイプ 再編集 そしてヒット 入る .
- レジストリ エディターが開いたら、パス |_+_| に移動します。
- を右クリック AppCompatFlags そして選択 消去 .
- レジストリ エディターを閉じ、デバイスを再起動して、bootstrapper.exe エラーが修正されているかどうかを確認します。
この方法の使用を開始する前に、必ずレジストリをバックアップしてください。バックアップを作成することは賢明な選択です。レジストリに 1 つでも間違いがあると、デバイスがクラッシュする可能性があります。バックアップは、これが発生した場合にレジストリを復元するのに役立ちます。
4]問題が発生する前の状態にコンピューターを復元します。
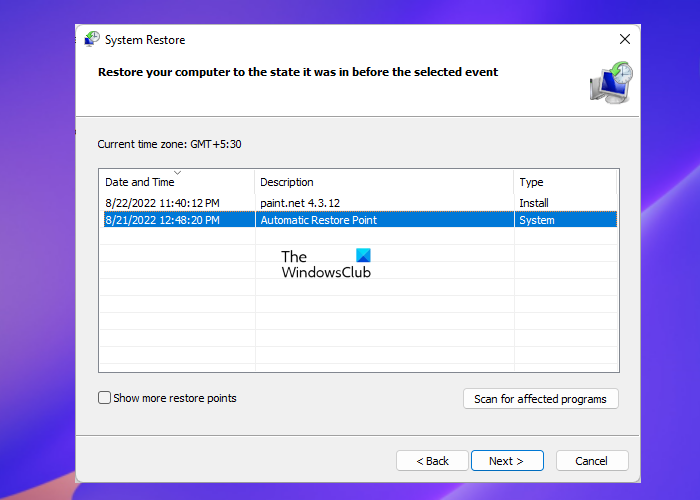
インストールの失敗やデータの破損が発生した場合、システムの復元は、オペレーティング システムを再インストールせずにデバイスを動作状態に復元できます。これにより、復元ポイントに保存されたファイルと設定がインストールされ、Windows 環境が復元されます。システムの復元を実行する方法は次のとおりです。
5]クリーンブート状態でのトラブルシューティング。
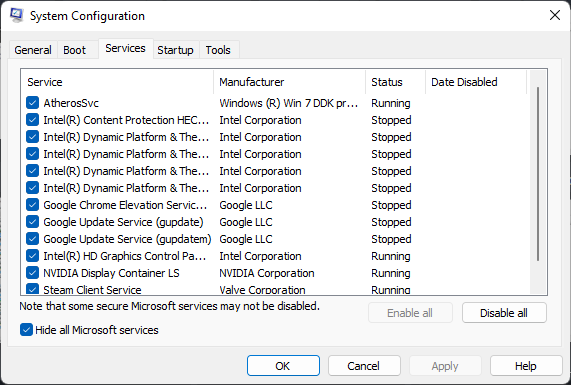
デバイスにインストールされているサードパーティ アプリケーションが、Windows 11/10 での Bootstrapper.exe エラーの原因である可能性があります。 PC でクリーン ブートを実行して、すべてのサード パーティ アプリケーションを制限します。
クリーン ブート状態でエラーが表示されない場合は、プロセスを次々と手動で有効にして、誰に問題があるかを確認する必要があります。特定したら、ソフトウェアを無効にするかアンインストールします。
読む : Steam Client Bootstraper は CPU を集中的に使用します。
デスクトップアイコンが更新され続ける
「Bootstrapper.exe エントリ ポイントが見つかりません」エラーを修正する方法
問題のあるアプリケーションを再インストールし、残りのファイルをすべて削除することで、「Bootstrapper.exe エントリ ポイントが見つかりません」というエラーを修正できます。ただし、これが機能しない場合は、DLL ファイルを手動で再インストールし、エラーが修正されているかどうかを確認してください。














