新しい電子メール アカウントまたは IMAP アカウントをセットアップしようとすると、 マイクロソフトの見通し 、0x8004011c エラーが発生する可能性があります。ポップアップには次のように表示されます。 不明なエラーが発生しました。エラー コード: 0x8004011c 。ウィザードを使用すると、次のようなエラー メッセージが表示されます。 問題が発生したため、Outlook はアカウントを設定できませんでした。

Outlook エラー 0x8004011c が発生するのはなぜですか?
Outlook のエラー 0x8004011c は通常、ドメイン ユーザーの電子メール アカウント (IMAP) を設定しようとしたときに表示され、ドメインにログインしたプロファイルにも表示されます。これは Exchange サーバーとの Outlook 接続の問題であり、サーバーの問題であるため、電子メール アカウントは接続に失敗します。
Microsoft Outlook エラーが表示される理由としては、次のようなものが考えられます。
- ドメインに参加しているコンピューター上の Outlook で ActiveSync プロファイルを作成しようとしているとき。
- インターネット接続が正常に動作していない場合。
- 設定しようとしている Outlook アカウントの種類。
- Outlook.exe との互換性に問題がある場合。
- Microsoft サーバーが停止した場合。
- ファイアウォールが電子メール サーバーをブロックしています。
電子メール アカウントを設定しようとしたときの Outlook エラー 0x8004011c を修正する
以下にリストされている方法は Outlook エラー 0x8004011c に対する確実な解決策ですが、最初にいくつかの予備的な手順を試すこともできます。ただし、これらの手順がすべてうまくいかない場合は、電子メール アカウントを設定しようとしたときに Outlook エラー 0x8004011c を修正する方法を試すことができます。
- 準備段階
- 新しいレジストリ キーを作成する
- 互換モードが有効になっている場合は無効にする
- 標準ユーザーを管理者として実行するためのショートカットを作成する
- Outlook の場所の文字列を編集する
- 修理オフィス
1] 準備段階
以下の主なトラブルシューティング方法に進む前に、事前の手順をいくつか試す必要があります。
- コンピューターとルーターを再起動します
- 必須フィールドのデータがすべて正しいことを確認してください。
- インターネット接続の安定性を確認する
- Windows ファイアウォールが Outlook.exe をブロックしていないことを確認します。
- 訪問 Microsoft サービスの正常性ページ Outlook サーバーのステータスを確認するには
- Outlook を最新バージョンに更新します。
2] 新しいレジストリ キーを作成します
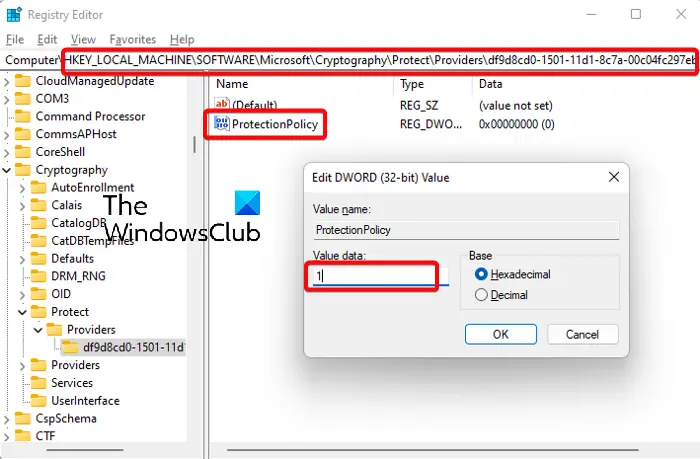
この問題は、 保護ポリシー 有効になっているので、有効にする必要があります。レジストリ データに変更を加える前に、次のことを確認してください。 失われたデータを復元するためにレジストリ設定のバックアップを作成しました 。
- を押します。 勝つ + R キーを一緒に押して起動します。 走る ダイアログ。
- タイプ 登録編集 検索バーに入力してヒットします 入力 。
- の中に レジストリエディタ ウィンドウで、以下のパスに移動します。
-
HKEY_LOCAL_MACHINE\SOFTWARE\Microsoft\Cryptography\Protect\Providers\df9d8cd0-1501-11d1-8c7a-00c04fc297eb
-
- 次に、右側の空きスペースを右クリックし、[ 新しい > DWORD (32 ビット) 値 。
- 新しい名前を変更します DWORD値 として 保護ポリシー 。ダブルクリックして開きます。 DWORD (32 ビット) 値の編集 ダイアログ。
- さて、変更してください 値のデータ フィールドから 1 そして押します OK 。これにより、Outlook エラー コード 0x8004011c が修正されるはずです。
読む: 資格情報マネージャーエラー0x80090345を修正
3] 互換モードが有効になっている場合は無効にします
Outlook の互換モードが有効になっているために、電子メール アカウントを設定しようとすると、エラー 0x8004011c が表示される可能性があります。これにより、電子メール アカウントの機能が妨げられ、IMAP アカウントを作成できなくなる可能性があります。この問題を解決するためにできることは次のとおりです。
- を押します。 勝つ + と キーを合わせて開く ファイルエクスプローラー 。
- ここで、保存した場所に基づいて、以下のいずれかの場所に移動します。 マイクロソフトオフィス フォルダ:
- C:\プログラム ファイル (x86)
- C:\プログラム ファイル\Microsoft Office
- さあ、探してください Outlook.exe ファイルを右クリックして選択します プロパティ 。
- の中に プロパティ ダイアログで、 互換性 タブをクリックし、オプションの選択を解除します – このプログラムを互換モードで実行すると、 。プレス 申し込み と OK 。
4] 標準ユーザーを管理者として実行するためのショートカットを作成します
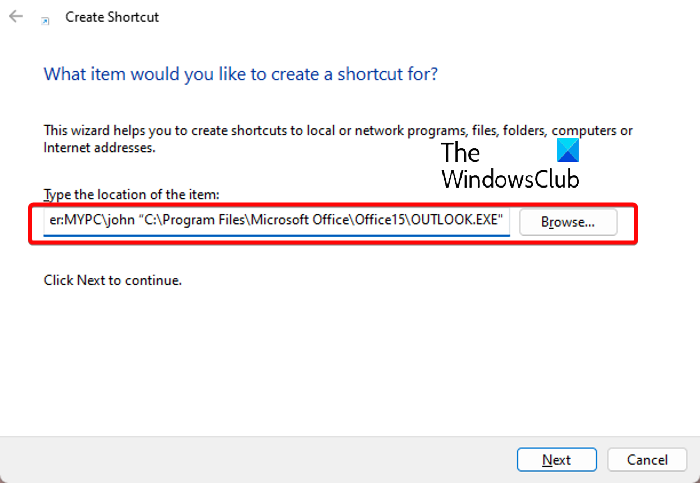
少し長くなりますが、この方法は多くのユーザーにとって非常に役立つことが証明されています。管理者としてサインインして Outlook を管理者として実行することも、新しいローカル プロファイルを作成し、Outlook アイコンを変更して、新しいプロファイルを使用して Outlook を開くこともできます。
ローカルプロファイルを生成する
まず、ドメイン アカウントと同じユーザー名とパスワードを使用してローカル プロファイルを作成する必要があります。開催中 見通し そして、 IMAP 通常どおりアカウントを作成します。
完了したら、動作するかどうかを確認します。そうであれば、終了します 見通し 、ローカル アカウントからサインアウトし、ドメイン アカウントにサインインします。
新しいショートカットを作成する
- デスクトップを右クリックし、選択します 新しい > ショートカット 。
- の中に ショートカットを作成 窓、に行きます アイテムの場所を入力します フィールドに入力してください ジョン ローカル名として:
-
runas /user:ComputerName\Administrator /savecred "C:\Program Files(x86)\Microsoft Office\outlook.exe"
-
- 「」を置き換える必要があります コンピュータネーム 」をデバイス名 (例: DESKTOP-LJ8CVL0) に置き換えます。正しい構文とパスを必ず確認してください。 Outlook.exe ファイル。プレス 次 。
- 次に、次へ進みます このショートカットの名前を入力します。 そして名前を追加します。例えば、 私の展望 。クリック 終了 。
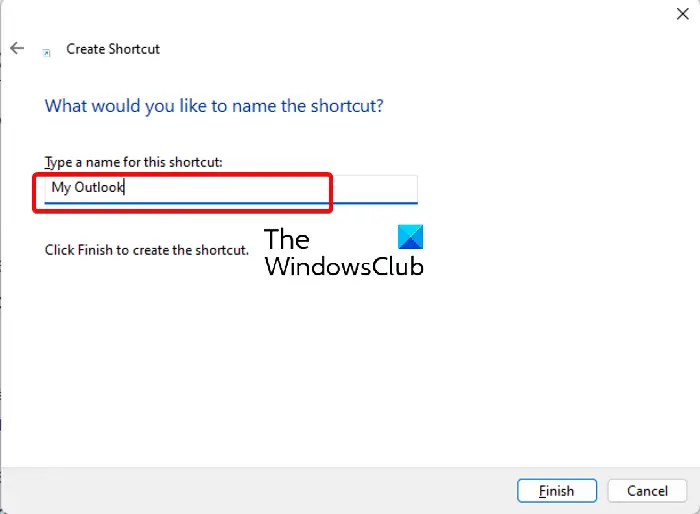
アイコンの変更
- 一度 新しいデスクトップショートカットが作成されました 、に行きます デスクトップ を右クリックして選択します。 プロパティ 。
- 次に、 プロパティ ダイアログで、 ショートカット タブをクリックし、 アイコンの変更 ボタン。
- さあ、クリックしてください ブラウズ に移動し、 Outlook.exe ファイルを選択して、 見通し アイコン。プレス OK 。
ローカルアカウントでOutlookを開きます
これで、新しいものが正常に作成されました。 見通し デスクトップのショートカットをダブルクリックしてアプリを開きます。要求されたら、ローカル アカウントのパスワードを 1 回入力します。
Outlook は、前にローカル アカウントで作成した新しいプロファイルで開きます。
読む: ローカル アカウントを Microsoft アカウント、0x80010002 に変更できません
5] Outlookの場所の文字列を編集します
新しい Outlook でパスワードがスキップされ、代わりにコマンド プロンプト ウィンドウが開いたり閉じたりするだけの場合は、次の手順に従ってください。
アイコンを右クリックして削除します /savecred 前のポイントで説明したように、場所の文字列から取得します。
ユーザーは Outlook を開くたびにパスワードを入力する必要がありますが、これにより Outlook 0x8004011c エラーは永久に修正されます。
6]修理オフィス
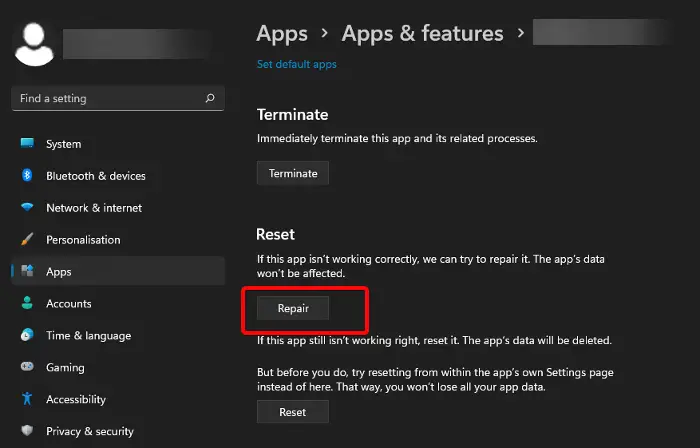
上記の方法がいずれも機能しない場合は、他の Microsoft Office 製品の場合と同様に、Outlook アプリの修復を試みることができます。その方法は次のとおりです。
- タイプ アプリと機能 Windows の検索で結果を選択し、 アプリと機能 ページイン 設定 。
- ここで、検索してください 見通し の中に アプリ一覧 をクリックし、その右側にある省略記号 (3 つの点) をクリックして、「」を選択します。 高度なオプション ”。
- 次の画面で、下にスクロールして、 リセット 、 クリック 修理 。
- ここで、Windows が Outlook を修復するまで待つ必要があります。修復が完了すると、0x8004011c エラーは消えるはずです。
また、互換性の問題により Outlook エラーが発生した場合は、 プログラム互換性トラブルシューティング ツール 原因を特定し、その場で解決します。
Outlook でエラー コード 0x800CCC0E を修正するにはどうすればよいですか?
エラーコード 0x800CCC0E このエラーは、Outlook アカウントに新しいフォルダーを追加した場合、またはパスワードを変更した場合によく表示されます。これにより、メールボックス データベース内のデータが歪められ、エラーが発生します。ただし、他の理由で Outlook エラーが発生する可能性もあります。
この場合、インターネット接続が正常に動作しているかどうかを確認し、疑わしい電子メールを削除し、ファイアウォールの制限を解除するか、ウイルス対策ソフトウェアを一時的に無効にすることができます。
Outlook のエラー コード 0x8004011d とは何ですか?
Outlook アカウントに接続または同期しようとすると、次のような問題が発生する場合があります。 0x8004011d Outlook エラー 。同期プロセスに影響を与える可能性のある要因としては、インターネットが正しく動作していない、Outlook のインストールが正しくない、デフォルト ゲートウェイの構成などが挙げられます。ただし、Exchange キャッシュ モードをオンにするか、新しい Outlook プロファイルを作成して Outlook エラーを修正できます。
専用のグラフィックカードが必要ですか















