予定表は、電子メール、連絡先、およびその他の機能と統合された Outlook のスケジュール コンポーネントです。 Outlook ユーザーは、予定表機能を使用して、会議、誕生日、記念日などの日付のリマインダーを保存します。 Outlook では、ユーザーは複数のイベントを予定表に追加できますが、できることをご存知でしたか? Outlook で予定表を結合する ?

パワーポイントを組み合わせる方法
2 つの Outlook 予定表を結合する方法
2 つの Outlook 予定表を結合する場合は、次の手順に従います。
- Outlook を起動します。
- 左のカレンダーボタンをクリックします。
- イベントのないもののチェックを外します。
- [表示] タブをクリックし、[ビューの変更] をクリックして、[リスト] を選択します。
- イベントを含むカレンダーを選択します。
- リスト内のすべてのデータを選択します。
- 統合する予定表を選択し、[OK] をクリックします。
- [表示] タブをクリックし、[ビューの変更] をクリックして、[予定表] を選択します。
- カレンダーが統合されました。
発売 見通し .
の左側に 見通し インターフェイスで、 カレンダー ボタン。
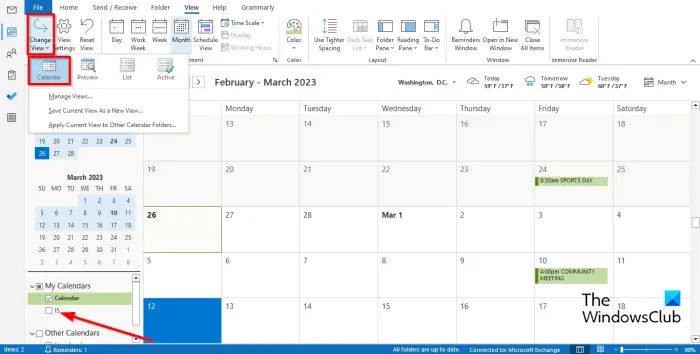
左側に 2 つのカレンダーがあることがわかります。予定のないカレンダーのチェックを外します。次に、それらをマージします。
クリック 意見 タブで、 ビューを変更 を選択 リスト .
左側で、イベントを含むカレンダーを選択します。
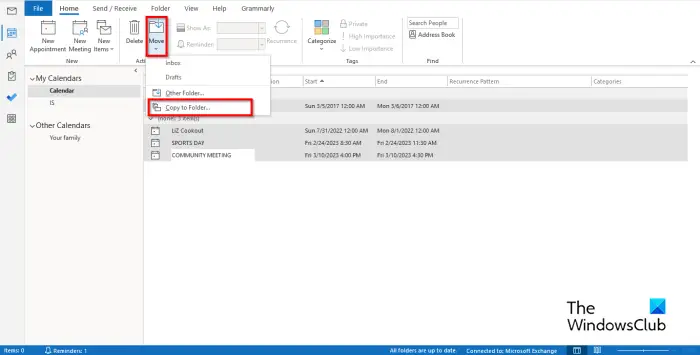
クリックし、Shift キーを押してリスト内のすべてのデータを選択してから、 動く ボタン。
選択する フォルダにコピー リストから。
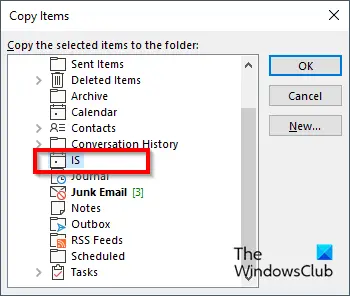
あ アイテムをコピー ダイアログボックスが開きます。
Windows10の絵文字
統合したいカレンダーを選択し、 OK .
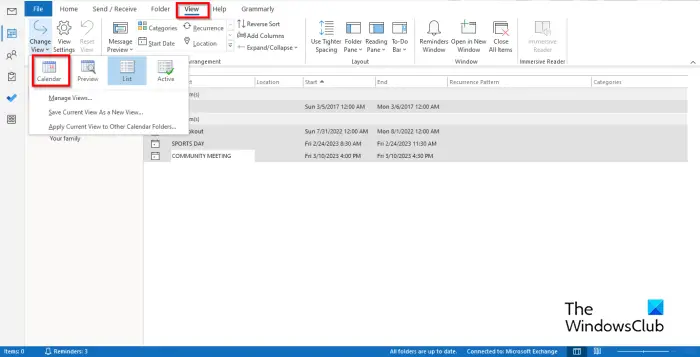
クリック 意見 タブで、 ビューを変更 を選択 カレンダー .
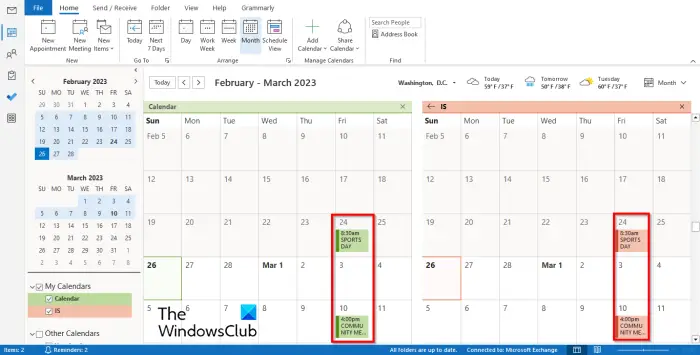
イベントが別のカレンダーに表示されていることがわかります。
2 つの Outlook 予定表を結合する方法を理解していただければ幸いです。
Outlook で予定表を自動的に結合するにはどうすればよいですか?
- 左側の両方のカレンダーを確認してください。
- 次に、[表示] タブをクリックし、[配置] グループの [オーバーレイ] ボタンをクリックします。
- カレンダーが結合されていることがわかります。
- Outlook アプリを閉じてから、もう一度開きます。
- [カレンダー] ボタンをクリックします。
- カレンダー インターフェイスでは、カレンダーがまだ結合されていることがわかります。
読む : Outlook カレンダーのリマインダーとポップアップ通知をオフにする
Outlook で 2 つの予定を結合するにはどうすればよいですか?
複数のアイテムを別の予定表にマージする場合は、エクスポートおよびインポート機能を使用する必要があります。カレンダー アイテムをエクスポートすると、アイテムのコピーが作成されますが、カレンダーからアイテムが削除されることはありません。
- [ファイル] タブをクリックします。
- バックステージ ビューの [オプション] ボタンをクリックします。
- [Outlook オプション] ダイアログ ボックスが開きます。
- [エクスポート] セクションの [詳細] タブをクリックし、[エクスポート] ボタンをクリックします。
- [インポートおよびエクスポート ウィザード] ダイアログ ボックス。
- [ファイルにエクスポート] をクリックし、[次へ] をクリックします。
- [Outlook データ ファイル (.pst)] をクリックし、[OK] をクリックします。
- エクスポートする予定表フォルダーを選択し、[サブフォルダーを含める] チェック ボックスをオフにして、[次へ] をクリックします。
- [エクスポートしたファイルに名前を付けて保存] ボックスに、場所の名前とファイル名を入力するか、[参照] をクリックしてフォルダーを選択し、ファイル名を入力します。
- [完了] をクリックします。
読む : Outlook の予定表を他のユーザーと共有する方法。















