リモートで作業している場合は、高速で信頼性の高い接続がいかに重要かを知っています。そして、その接続が遅いと、非常にイライラすることがあります.ここでは、リモート デスクトップ接続が遅くなる理由と、それに対してできることをいくつか見ていきます。
接続が遅い一般的な理由の 1 つは、サーバーの問題です。サーバーが過負荷になっているか、適切に構成されていない場合、ボトルネックが発生して接続が遅くなる可能性があります。別の可能性として、ネットワーク自体が低速であるか、混雑している可能性があります。これは、ルーターの不良、Wi-Fi ネットワークの過負荷、または同時に同じ接続を使用しようとする人が多すぎるなど、さまざまな要因が原因である可能性があります.
接続を高速化するためにできることがいくつかあります。まず、リモート デスクトップ ソフトウェアで利用可能な更新プログラムまたはパッチがあるかどうかを確認します。多くの場合、これらの更新にはパフォーマンスの改善が含まれます。次に、別のサーバーに接続してみます。問題がサーバーにある場合は、これが役立ちます。最後に、Wi-Fi 接続を使用している場合は、ルーターに近づいてみてください。これは信号を改善し、うまくいけば接続を高速化するのに役立ちます.
それでも問題が解決しない場合は、他にもいくつか試してみることができます。 1 つは、別のリモート デスクトップ ソフトウェアを使用することです。利用可能なさまざまなオプションがいくつかあり、一部のオプションは他のオプションよりも適切に機能する場合があります。 VPN の使用を試すこともできます。これにより、トラフィックが別のサーバーを経由してルーティングされるため、多くの場合、接続の速度が向上します。最後に、他のすべてが失敗した場合は、いつでも別の場所からサーバーへの接続を試すことができます.これは理想的ではないかもしれませんが、高速で信頼性の高い接続を確立する唯一の方法である場合があります。
Windows Updatekb3194496
もしも リモート デスクトップ接続が非常に遅い Windows 11 または Windows 10 PC で、これらのトラブルシューティングのヒントとコツを試して修正してください。お使いのコンピューターでこの問題が発生する理由はいくつか考えられます。ただし、この記事では、一般的な原因のほとんどと解決策について説明します。

Windows 11/10 でのリモート デスクトップ接続が非常に遅い
Windows 11/10 でのリモート デスクトップ接続が非常に遅い場合は、次の手順に従います。
- VPN を無効にする
- インターネット接続を変更する
- 表示設定を変更する
- グループ ポリシー設定を有効にする
- レジストリ値を確認する
- サードパーティのリモート デスクトップ アプリを使用する
これらのソリューションの詳細については、読み続けてください。
jdownloader2の最適な設定
1] VPNを無効にする
これは、コンピューターのリモート デスクトップ接続が非常に遅い場合に最初に行う必要があることです。サーバーに問題がある VPN を使用している場合、インターネット接続が中断されます。これが、リモート デスクトップ接続の使用時に速度が遅くなる場合がある理由です。そのことを念頭に置いて、この問題を解決するには VPN を無効にする必要があります。
2]インターネット接続を変更する
VPN またはプロキシを使用していない場合でも、コンピューターのインターネット ソースを変更してみてください。リモート デスクトップ接続にはアクティブなインターネット接続が必要なため、コンピュータにインターネット接続を提供する必要があります。インターネット接続に ping の損失やその他の問題がある場合、これがリモート デスクトップ接続の低速化の問題の原因である可能性があります。そのため、できるだけ早く別のインターネット ソースに切り替えることを強くお勧めします。
3]表示設定を調整する
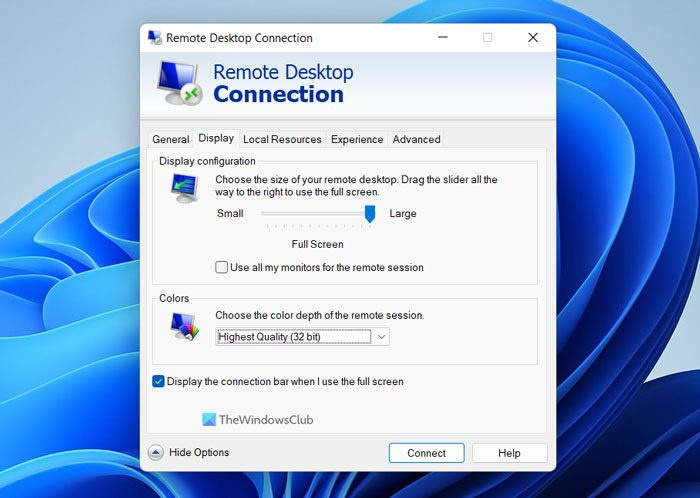
カレンダー発行元
ディスプレイ設定を変更すると、数分で問題が解決する場合があります。お使いのコンピューターがホストまたはリモート コンピューターと同じ解像度をサポートしていない場合、この問題が発生する可能性があります。そのため、次の手順に従って、リモート デスクトップ接続の表示設定を構成します。
- 検索 リモートデスクトップ接続 タスクバーの検索ボックスで。
- 個々の検索結果をクリックします。
- プレス オプションを表示 ボタン。
- 切り替える 画面 ボタン。
- 動く 表示構成 右側のバー。
- 拡大 色 ドロップダウンメニュー。
- 選択する 最高品質 オプション。
- プレス 団結する ボタン。
もう同じ問題に直面する必要はありません。
4]グループポリシー設定を有効にする
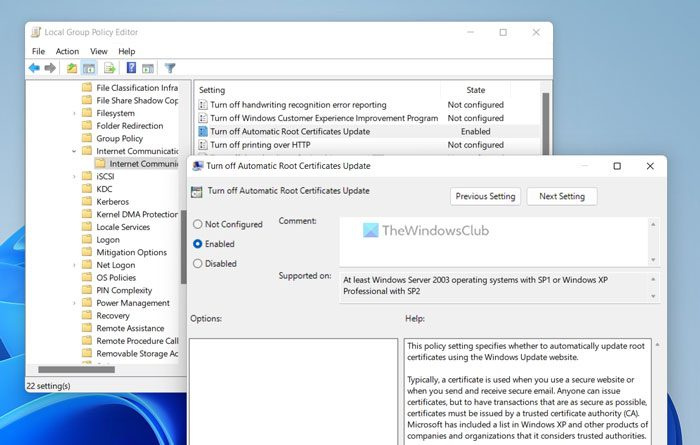
という名前のグループ ポリシー設定があります。 ルート証明書の自動更新を無効にする 、このエラーの原因である可能性があります。この設定がローカル グループ ポリシー エディターで無効になっている場合、接続が遅くなる可能性があります。つまり、リモート デスクトップ接続にも同じことが反映されます。そのため、次の手順に従ってグループ ポリシー設定を有効にします。
- プレス 勝つ+R > タイプ gpedit.msc > をクリック 大丈夫 ボタン。
- 移動先: [コンピューターの構成] > [管理用テンプレート] > [システム] > [インターネット通信の管理] > [インターネット通信の設定]
- をダブルクリック ルート証明書の自動更新を無効にする パラメータ。
- 選ぶ 含まれている オプション。
- プレス 大丈夫 ボタン。
次に、リモート デスクトップ接続パネルを再起動する必要があります。
5]レジストリ値を確認する
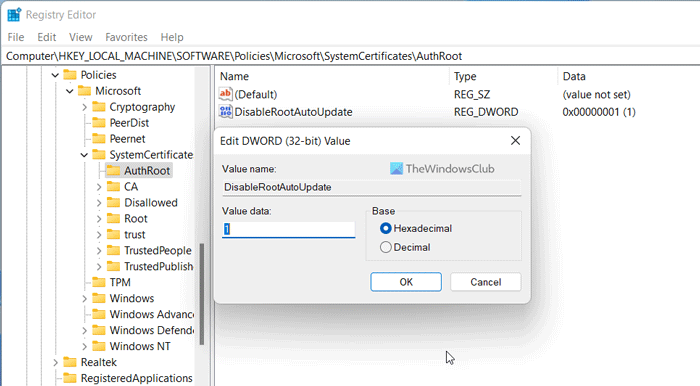
ms仮想CDROMコントロールパネル
レジストリ エディタを使用して、同じグループ ポリシー設定を有効または無効にすることができます。 Windows レジストリの操作に慣れている場合は、次の手順に従ってください。
- プレス 勝つ+R > タイプ 再編集 >ヒット 入る ボタン。
- プレス はい ボタンをクリックします。
- 次のパスに従ってください: |_+_|
- 右クリック AuthRoot > 新規 > DWORD 値 (32 ビット) .
- 名前を次のように設定 Disablerouteaudate .
- それをダブルクリックして、指定された値を次のように設定します 1 .
- プレス 大丈夫 ボタン。
- コンピュータを再起動してください。
その後、問題が解決したかどうかを確認してください。
6] サードパーティのリモート デスクトップ アプリケーションを使用します。
上記の解決策のいずれもうまくいかない場合は、サードパーティのリモート デスクトップ アプリを使用できます。たとえば、TeamViewer は Windows 向けの最高のリモート デスクトップ アプリの 1 つです。
読む: コマンド プロンプトまたは PowerShell を使用してリモート デスクトップを有効にする
リモート デスクトップ接続が非常に遅いのはなぜですか?
リモート デスクトップ接続が非常に遅い理由はさまざまです。障害のある VPN から実際のインターネット接続まで、あらゆるものがこの問題を引き起こしている可能性があります。そのため、上記の解決策を使用して問題を解決することをお勧めします。
Windows 11/10 でリモート デスクトップを高速化する方法
Windows 11/10 でリモート デスクトップを高速化するには、まず高速インターネット接続が必要です。その後、VPN またはサードパーティのファイアウォール アプリを取り除くことができます。次に、前述のソリューションに従って、リモート デスクトップを数分で起動して実行できます。
これらの解決策がうまくいったことを願っています。
読む: 資格情報がリモート デスクトップで機能しませんでした。
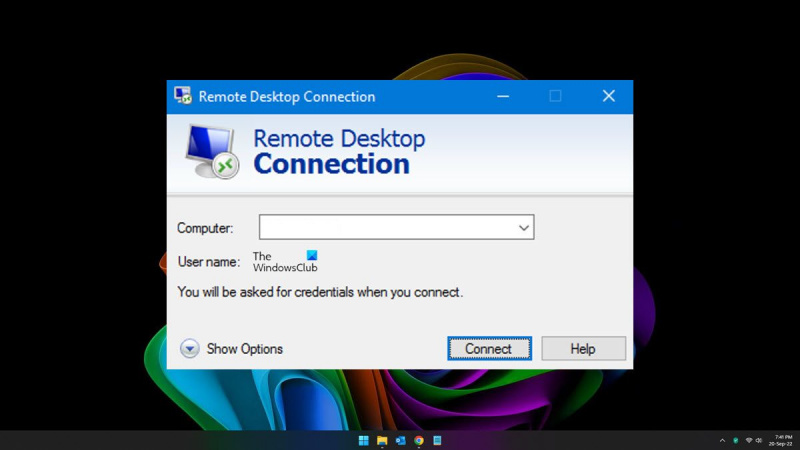
![Kaspersky Secure Connection が PC で動作しない [直します]](https://prankmike.com/img/vpn/10/kaspersky-vpn-secure-connection-not-working-on-pc-fix-1.png)











![Windows Timeが勝手に変化し続ける[修正]](https://prankmike.com/img/time/E1/windows-time-keeps-changing-by-itself-fix-1.webp)

