円グラフは、各カテゴリが合計にどの程度寄与しているかを示すために使用されるグラフの一種です。円グラフは、カテゴリが少なく、値が互いに近い場合に最適です。 Access で円グラフを作成するには、次の手順に従います。 1. 円グラフの作成に使用するデータを含む Access データベースを開きます。 2. 円グラフの作成に使用するデータを選択します。 3. [挿入] タブをクリックし、[円グラフ] ボタンをクリックします。 4. 円グラフの作成に使用するデータ系列をクリックします。 5. [書式] タブをクリックし、[円グラフ] ボタンをクリックします。 6. 円グラフの書式設定に使用するオプションを選択します。 7. [挿入] タブをクリックし、[保存] ボタンをクリックします。 8. 円グラフの名前を入力し、[OK] ボタンをクリックします。
グラフは、多くの Microsoft ユーザーにとって非常に便利です。たとえば、グラフを視覚化することで、聴衆が情報をより理解しやすくなります。ダイアグラムは、マーケティングのためにビジネスで使用されることが多く、学校で視点を説明するために使用されます。 マイクロソフトへのアクセス はデータベースの管理に使用されるプログラムですが、Access のレポートまたはフォームでグラフを作成できます。このレッスンでは、 Microsoft Access のレポート デザインで円グラフを作成する方法 .
Access で円グラフを作成する方法
Microsoft Access Report Design で円グラフを作成するには、次の手順に従います。
- Microsoft Access を起動します。
- 詳細を入力するか、既存の詳細を使用します。
- [作成] タブに移動し、[レポートのデザイン] ボタンをクリックします。
- [モダン チャートの挿入] ボタンをクリックし、[円グラフ] を選択します。
- グリッドに円グラフを描画します。
- [データ ソース] セクションで、テーブル、クエリ、またはその両方からデータを取得するオプションを選択します。
- [データ系列の書式設定] セクションで、ボックスをオンにしてデータ ラベルを表示できます。
- チャートをダブルクリックしてプロパティ シートを開き、チャート タイトルに名前を付けてタイトルのフォントの色を変更するか、チャート タイトルを削除することができます。
- 次にクリック 親切 の ビュー グループ化して選択 レポートの表示 .
- 右クリック 報告 そして選択 保つ .
- 名前 報告 を押す 大丈夫 .
- それでは報告です。
発売 マイクロソフトへのアクセス .
データを入力するか、既存のデータを使用します。

クリック 作成 タブをクリックして レポートをデザインする ボタンイン 報告 グループ。
にオープンします レポートをデザインする 存在。
wasdと矢印キーがウィンドウを切り替えました10
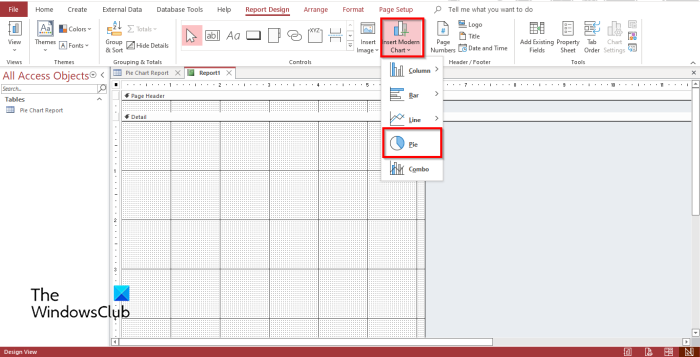
クリック モダン チャートの挿入 ボタンイン コントロール グループ。
選ぶ 円グラフ メニューから。
チャート付きのミニ プラス記号が表示されます。グリッド上に描画します。
udpポートを開く方法
あ チャート設定 パネルが右側に表示されます。
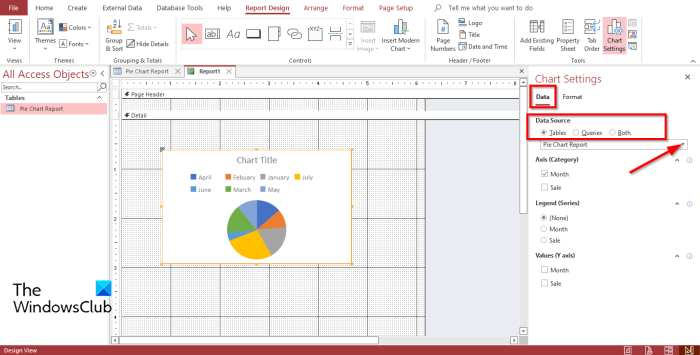
の 情報元 セクションには、オプションが表示されます。 テーブル 、 リクエスト 、 と 両方 .これらのパラメーターは、どこからデータを受け取るかを示します。このレッスンでは、 テーブル 円グラフに変換したいデータが表にあるためです。
以下は 軸(カテゴリ) 、 レジェンド(連載) 、 と 値 (Y 軸) .これ以上図を変更したくないので、これらのセクションはそのままにします。
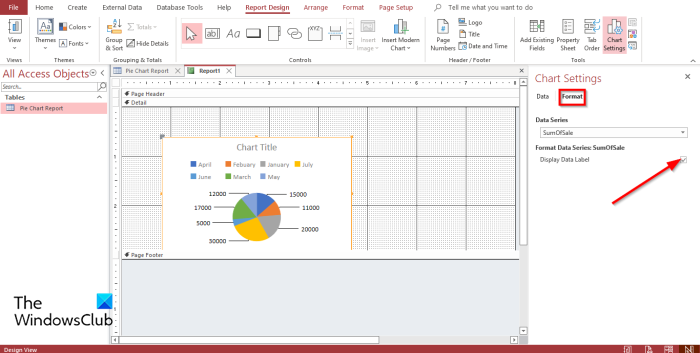
今すぐクリックしてください フォーマット タブ
の データ系列の書式設定 セクションでは、アイコンをクリックしてデータ ラベルを表示できます。 データ ラベルの表示 チェックボックス。グラフにデータ ラベルが表示されます。
円グラフにグラフ タイトル名を追加する場合は、グラフをダブルクリックし、 プロパティシート パネルが開きます。
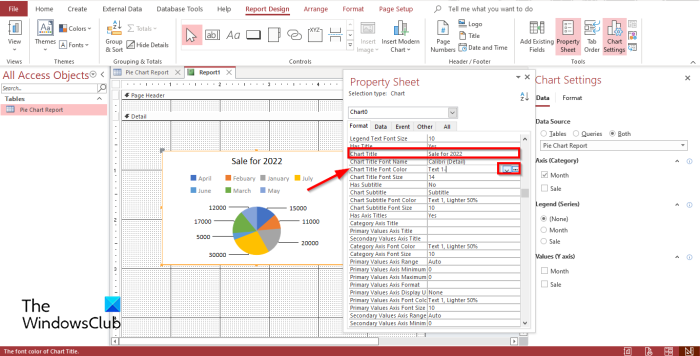
パネルで、表示されるまで下にスクロールします。 チャート名 をクリックし、チャートのタイトルを入力します。
チャートのタイトルの色を変更したい場合。の上 プロパティシート パネルで、表示されるまで下にスクロールします グラフ タイトルのフォントの色 ;ドロップダウン矢印をクリックして色を選択するか、最後の 3 つのドットをクリックします。
グラフのタイトルを非表示にする場合は、3 つのドットをクリックして、白い背景色を選択します。 グラフ タイトルのフォントの色 セクション。
近い 財産 パネルと チャート設定 存在。
ファイルはシェルインフラストラクチャホストで開かれています
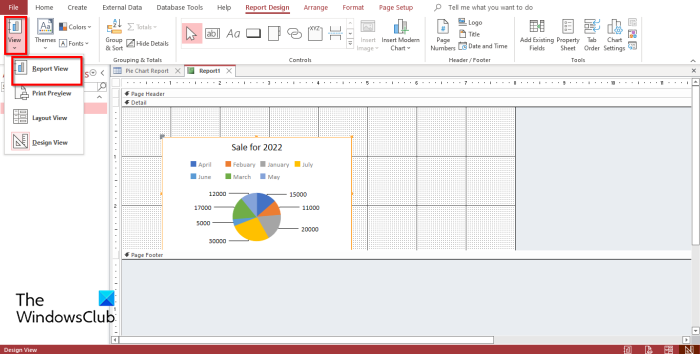
次にクリック 親切 の ビュー グループ化して選択 レポートの表示 レポートで円グラフがどのように表示されるかを確認します。
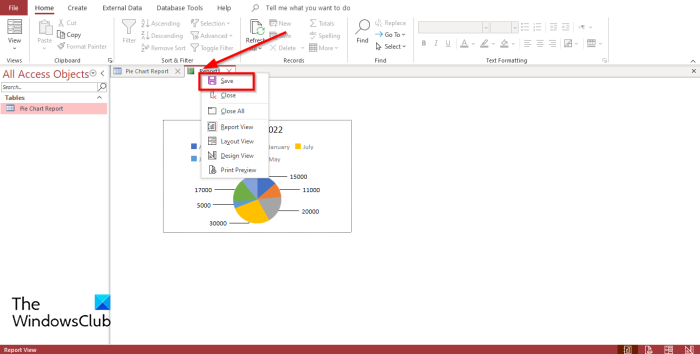
レポートを保存するには、右クリックします 報告 そして選択 保つ .
あ 名前を付けて保存 ダイアログボックスが開きます。名前 報告 を押す 大丈夫 .
レポートにグラフが表示されます。
DNSリークウィンドウ10
Access でグラフを作成できますか?
はい、Excel、PowerPoint、Outlook、Word などの Microsoft Access でグラフを作成できます。 Word、Excel、Outlook、および PowerPoint に関しては、[挿入] タブでグラフを見つけることができますが、Access に関しては、レポート フォームまたはデザインでグラフを作成する必要があります。
Access 2007 でグラフを作成する方法
Access 2007 でグラフを作成するには、次の手順に従います。
- [作成] タブで、[空のフォーム] ボタンを作成します。
- 空白のフォーム レイアウト ビューで、[デザイン] タブをクリックします。
- コントロール グループにチャート アイコンが表示されます。
- 空のシェイプ グリッドに正方形を描画します。
- チャート ウィザードが開きます。
- [次へ] をクリックします。
- 結合するフィールドと追加する数値データをグラフに追加します。
- [次へ] をクリックします。
- これで、選択できるさまざまなグラフが表示されます。
- グラフを選択し、[次へ] をクリックします。
- 図にタイトルを付けて、[完了] をクリックします。
Access に最新のグラフを挿入する方法は?
Access にモダン グラフを挿入するには、[フォーム デザイン] または [レポート デザイン] パネルを開き、[コントロール] グループに [モダン グラフ] ボタンを挿入します。メニューにさまざまなグラフが表示されます。グラフを選択して、フォーム デザインまたはレポート デザイン グリッドに描画します。
読む :
このガイドが、Microsoft Access で円グラフを作成する方法を理解するのに役立つことを願っています。
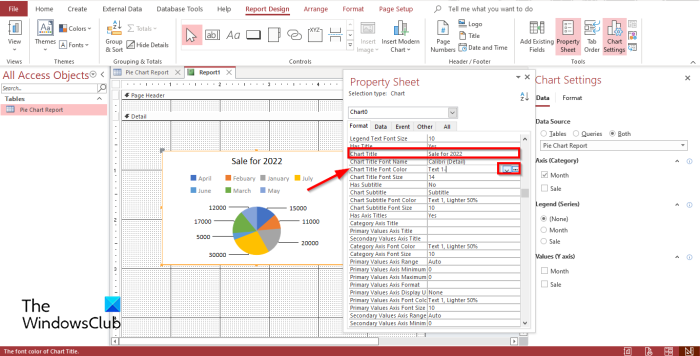





![Windows 11での不和更新ループの失敗[修正済み]](https://prankmike.com/img/discord/17/discord-update-failed-loop-in-windows-11-fixed-1.jpg)





![Steam エラーコード 310 [修正済み]](https://prankmike.com/img/steam/71/steam-error-code-310-fixed-1.jpg)


