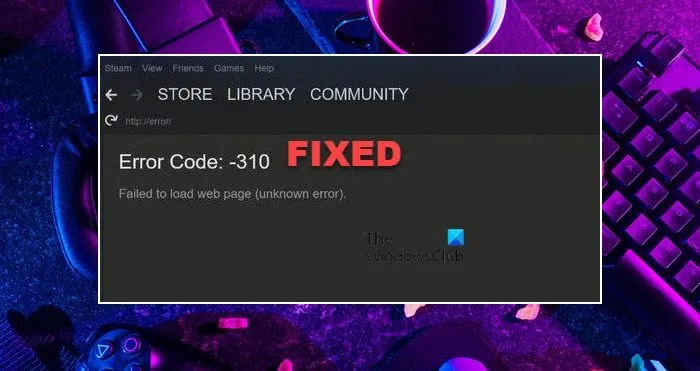エラー コード 310 は、ゲームまたはアプリケーションを起動しようとしたときに発生する可能性がある Steam エラーです。このエラーは、ファイルが破損しているか見つからないことが原因で発生します。ファイルは、Steam フォルダーまたはゲームのインストール フォルダーにあります。このエラーを修正するには、破損または不足しているファイルを削除してから、ゲームまたはアプリケーションを再度起動する必要があります。 ゲームまたはアプリケーションを起動しようとしてもエラー コード 310 が表示される場合は、ファイルがゲームのインストール フォルダーにある可能性があります。これを修正するには、ゲームをアンインストールしてから再インストールする必要があります。ゲームを再インストールする前に、必ずゲームのフォルダを削除してください。 ゲームをアンインストールして再インストールすると、エラー コード 310 が表示されずにゲームを起動できるようになります。それでもエラーが表示される場合は、Steam のインストールに問題がある可能性があります。これを修正するには、Steam をアンインストールしてから再インストールする必要があります。再インストールする前に、必ず Steam フォルダを削除してください。 上記のすべてを試してもエラー コード 310 が表示される場合は、コンピューターに問題がある可能性があります。これを修正するには、コンピューターを再起動する必要があります。コンピューターが再起動したら、ゲームまたはアプリケーションをもう一度起動してみてください。問題が解決しない場合は、Steam サポートに連絡してサポートを受けることをお勧めします。
Steam ユーザーは、Steam ストアまたは SteamVR にアクセスするときにエラー コード -310 が表示されることに不満を持っています。このエラー コードは、アクセスしようとしているページを Steam サーバーから読み込めないことを意味します。以下は、ユーザーに表示される正確なエラー コードです。
エラーコード: - 310
Web ページの読み込みに失敗しました (不明なエラー)。
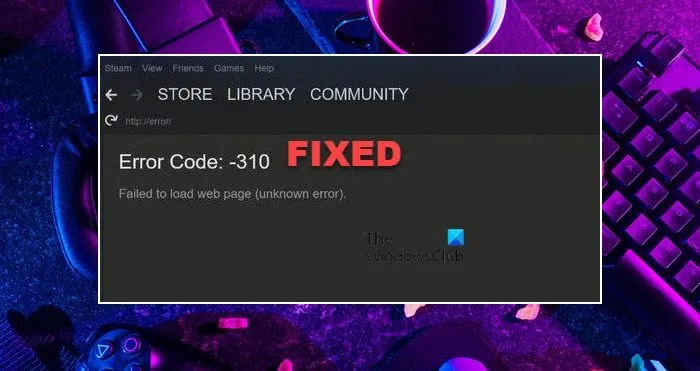
そのため、Steam でエラー コード 310 が表示される場合は、この投稿に記載されている解決策を確認してください。
310 エラー コードとは何ですか?
Steam ストアまたは SteamVR にアクセスしようとすると、Web ページを読み込めないというエラー コード 310 が Steam に表示されます。この問題はさまざまな理由で発生する可能性がありますが、最も一般的な理由の 1 つは、Steam Web ブラウザーのキャッシュの破損です。エラーコードが言及しているので、これはやや明白です 「ウェブページの読み込みに失敗しました。」 ただし、他にも考えられる理由があります。エラー コード -301 を解決するために必要なすべての解決策について説明しました。 ウェブページの読み込みに失敗しました さらに遠く。
Steam エラーコード 310 を修正
Steam で Web ページの読み込みに失敗しました、エラー コード 310 が表示された場合は、次の解決策を試してください。
彼は死んだジムグーグルです
- Steam ウェブブラウザのキャッシュをクリアする
- Steam ダウンロードキャッシュを削除する
- Steam ベータ版に接続してログアウトする
- VPNを使ってみる
- Steam をファイアウォール経由で許可する
- クリーン ブートのトラブルシューティング
それらについて詳しく話しましょう。
1] Steam Webブラウザのキャッシュをクリアする
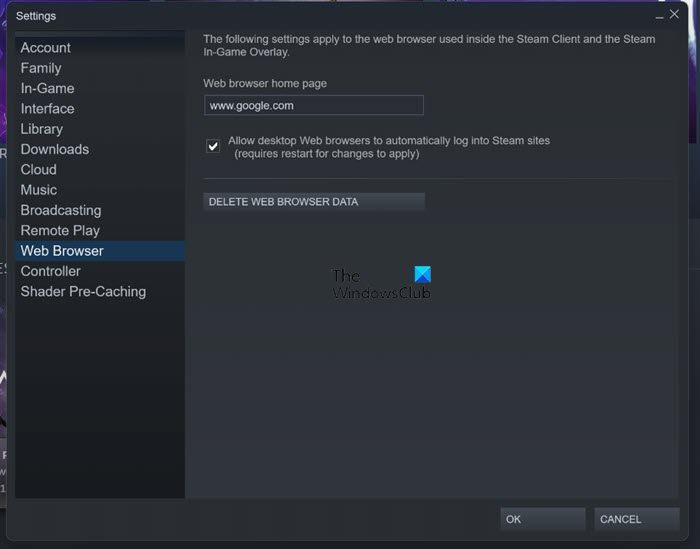
エラー メッセージからわかるように、Steam が Web ページの読み込みに失敗すると、エラー コードが表示されます。したがって、この問題の原因に関する明らかな示唆は、Steam Web ブラウザーのキャッシュの破損である可能性があります。問題を解決するには、それらをクリーンアップする必要があります。所定の手順に従って同じことを行います。
- 開ける 夫婦で準備。
- に行く スティム > 設定。
- [Web ブラウザ] タブをクリックし、次に ウェブブラウザのデータを削除します。
Cookie を削除するオプションが表示された場合は、それもクリックします。最後に、Steam クライアント アプリケーションを再起動し、コンテンツへのアクセスを試みます。問題のエラー コードが表示されないことを願っています。
2] Steamダウンロードキャッシュを削除する
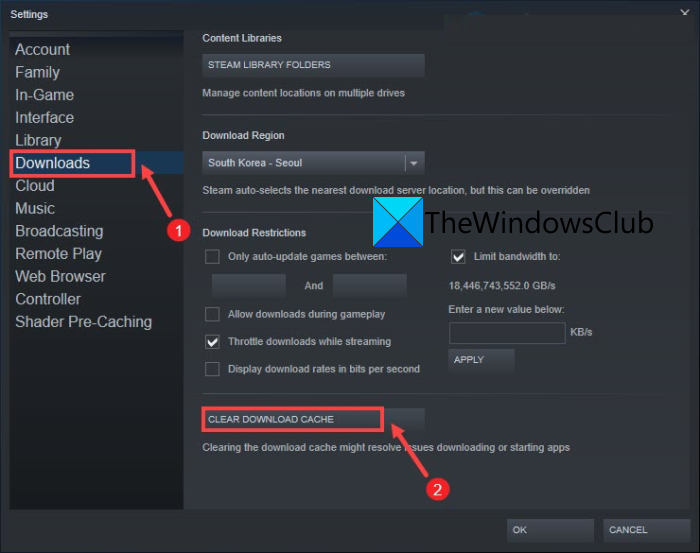
ブラウザのキャッシュをクリアした後、Steam ダウンロード キャッシュをクリアする必要があります。これは、それらが破損している場合、対応するエラー コードが表示される可能性があるためです。これにより、ダウンロードしたゲームやその他のコンテンツが削除されることはありません。心配する必要はありません。Steam を起動するとすぐに、削除されたキャッシュが再作成されます。
Steam ダウンロード キャッシュを削除するには、次の手順に従います。
- 開ける 夫婦で準備。
- ウィンドウの左上隅にある [Steam] をクリックし、[設定] を選択します。
- 「ダウンロード」セクションに移動してクリックします ダウンロードキャッシュをクリアします。
キャッシュを削除した後、Steam を再起動し、問題が解決しないかどうかを確認します。
ショートカットの下線を有効にする
3] Steamベータに接続して終了する
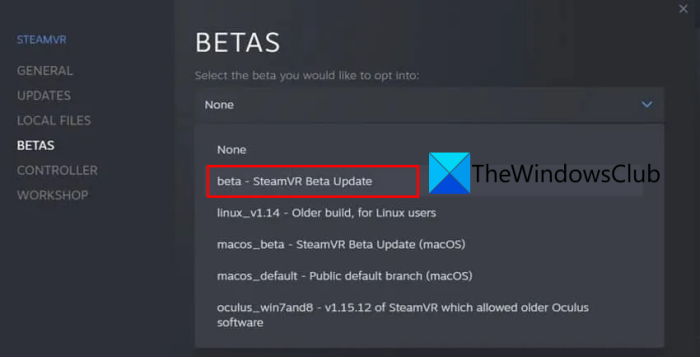
一部のユーザーは、Steam ベータ版にサインアップしてサインアウトするだけで問題を解決できました。これは、Steam クライアント アプリケーションの一種の再起動であり、クラッシュが原因である場合に問題を解決できます。所定の手順に従って、Steam ベータ版にサインアップおよびサインアウトします。
- 開ける 夫婦で準備。
- に行く スティム > 設定。
- ベータテストへの参加から、クリック 変化。
- ドロップダウン メニューから Steam ベータ版を選択します。 SteamVR ベータ版をお持ちの場合は、それを選択してください。
問題が解決したかどうかを確認します。問題が解決した場合は、引き続き Steam を使用してください。問題が解決しない場合は、次の手順に従って Steam ベータ版をオプトアウトしてみてください。
- 今すぐSteamを再起動してください。
- 同じ設定に移動しますが、今回はベータへの参加を Steam ベータからオプトアウトするように変更します。
これがお役に立てば幸いです。
4] VPNを使ってみる
VPNを使って別のサーバーに接続してみましょう。これは一部のユーザーで機能しており、あなたにも機能するはずです。無料の VPN のコレクションがあり、どれでも使用できます。
5]ファイアウォールを介したスチームを許可する
また、ファイアウォールによってゲームが一部のファイルにアクセスできなくなる可能性があるため、Steam がファイアウォールを通過できるようにする必要があります。サードパーティのアンチウイルスを使用している場合は、Steam クライアントを除外リストに追加してホワイトリストに登録してみてください。最後に、アプリを開いて 310 エラーが表示されるかどうかを確認します。
6]クリーンブートのトラブルシューティング
サードパーティのアプリケーションが Steam クライアント アプリケーションに干渉し、問題を引き起こす可能性があります。どのアプリケーションが問題を引き起こしているのかわからないため、クリーン ブートを実行し、手動でプロセスを無効にして原因を突き止める必要があります。次に、このプログラムをアンインストールするだけで、問題は解決します。
これらの解決策を使用して Steam エラー コードを修正できることを願っています。
defaultuser0
読む: Windows PC での Steam サービス コンポーネント エラーの修正
Steam でエラーコードを修正するには?
各 Steam エラー コードは異なるため、万能の解決策はありません。ただし、この投稿では、解決を試みることができるいくつかの解決策について説明しています。ただし、エラー コード、メッセージ、または説明を検索バーに入力して、完全なガイドを取得することをお勧めします。
また読む: Windows 11/10 での Steam ディスク書き込みエラーの修正方法。