「Xbox がゲーム データをクラウドに同期しない」は、多くのゲーマーが直面する共通の問題です。これにはいくつかの理由が考えられますが、最も一般的な理由は、Xbox がインターネットに接続されていないことです。この問題を解決するためにできることはいくつかありますが、最も一般的な解決策は、Xbox をインターネットに接続することです。 Xbox がインターネットに接続されていない場合、この問題を解決する最も簡単な方法は、単にインターネットに接続することです。イーサネット ケーブルがある場合は、Xbox に直接接続できます。イーサネット ケーブルがない場合は、ワイヤレス ルーターに接続できます。 Xbox がインターネットに接続されたら、次のステップは Xbox Live 接続を確認することです。これを行うには、Xbox の [設定] メニューを開き、[ネットワーク] タブに移動します。ここから、Xbox Live 接続をテストできます。テストが失敗した場合は、ネットワーク接続のトラブルシューティングが必要になる場合があります。 Xbox がインターネットに接続されていて、Xbox Live に接続できる場合、次の手順は Xbox Live サーバーの状態を確認することです。これを行うには、Xbox Live サービス ステータス ページに移動します。ここでは、Xbox Live サーバーに問題があるかどうかを確認できます。存在する場合は、ゲーム データを同期する前に、サーバーがオンラインに戻るまで待つ必要がある場合があります。 上記のすべての手順に従っても、ゲーム データをクラウドに同期できない場合は、Xbox サポートに連絡する必要がある場合があります。
一部のユーザーは、Xbox での同期に問題があります。ゲームを起動すると、ゲームがフリーズし、画面に次のメッセージが表示されます。 現在、データをクラウドに同期できません '。ゲームデータをクラウドに同期することで、進行状況を保存できます。また、アカウントにログインすることで、別のデバイスでプレイを続けるのにも役立ちます。 Xbox でゲーム データをクラウドに同期できない場合は、この記事の解決策が問題の解決に役立つ場合があります。

現在、データをクラウドに同期できません - Xbox
Xbox がゲーム データをクラウドに同期しない
Xbox がゲーム データをクラウドに同期していない場合は、次の修正を試してください。
- インターネット接続を確認してください
- 正しいメール アカウントを使用していることを確認してください
- Xbox 本体の電源を入れ直します
- インターネット接続を変更する
- ローカルに保存されたゲーム データを削除する
これらすべての修正を詳細に見てみましょう。
1] インターネット接続を確認してください。
Xbox で同期の問題が発生する主な原因は、不安定なインターネット接続です。したがって、何かを試す前に、インターネット接続が適切に機能していることを確認してください。以下の手順に従って、ネットワーク接続を確認できます。
ドライバーの更新を削除する方法
- Xbox ボタンを押してガイドを開きます。
- に行く プロファイルとシステム > 設定 > 一般 > ネットワーク設定 ».
- [ネットワーク設定] ページで、 ネットワーク接続を確認する 左側に表示されるオプションから。
上記のテストにより、インターネットが正常に機能しているかどうかがわかります。
2] 正しいメール アカウントを使用していることを確認します。
Xbox でゲームをプレイまたは購入するには、Microsoft アカウントが必要です。複数の Microsoft アカウントを作成した場合は、Xbox 本体で使用したものと同じアカウントで Windows にサインインしていることを確認してください。別の Microsoft アカウントを使用している場合、同期の問題が発生します。
同じ Microsoft アカウントを使用していても、Windows PC でゲーム データを同期しているときにエラーが発生する場合は、Xbox コンソール コンパニオン アプリをダウンロードして、次の手順に従ってください。
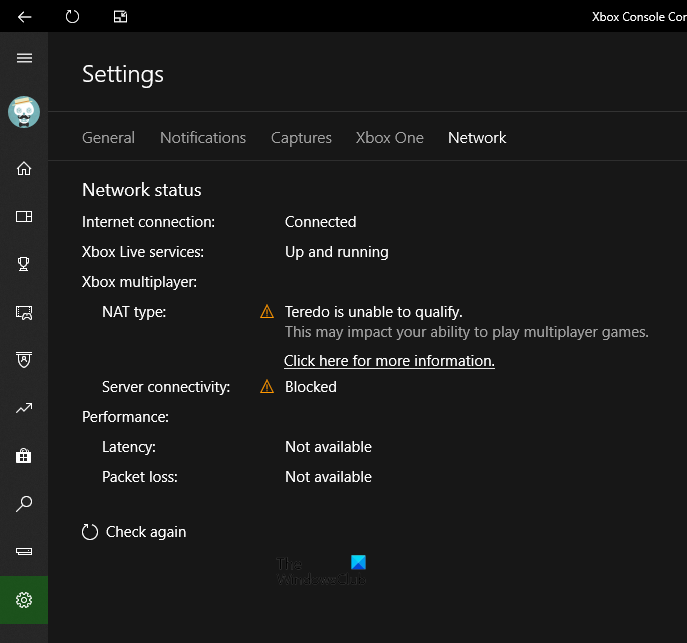
- Xbox コンパニオン アプリを開きます。
- 左上の 3 本の横線をクリックして選択します。 設定 .
- クリック ネット 設定ページのタブ。
[ネットワーク] タブをクリックすると、Xbox コンソール コンパニオンがネットワークのスキャンを開始し、しばらくすると結果が表示されます。これにより、インターネット接続または Xbox Live サービスに問題があるかどうかも通知されます。 Xbox Live サービスがダウンしている場合は、Microsoft が問題を解決するまで待つ必要があります。
3] Xbox 本体の電源を入れ直します。
Xbox 本体で同期エラー メッセージが表示される場合は、本体の電源をオフにしてから再度オンにして、問題を解決してください。次の手順は、これを行うのに役立ちます。
- Xbox ボタンを 10 秒間押し続けて、本体の電源を切ります。
- 電源ケーブルを外して、数分待ちます。
- 電源コードを再接続し、コンソールの電源を入れます。
Xbox がゲーム データを同期しているかどうかを確認します。
4] インターネット接続を変更する
先に説明したように、この問題の主な原因は不安定なインターネットです。システムを別のインターネット接続に接続するという 1 つのことができます。同じようにモバイルデータを使用できます。エラーが発生するかどうかを確認します。これで問題が解決した場合は、ISP に連絡してネットワークの問題を解決してください。
ログイン画面でWindows10がフリーズする
5]ローカルに保存されたゲームデータを削除する
上記の解決策で問題が解決しない場合、最後のオプションは、ローカルに保存されたゲーム データを消去することです。このステップにより、多くのユーザーの問題が解決されました。この手順を完了すると、エラー メッセージが表示されることなく、Xbox がゲーム データのクラウドへの同期を開始することを願っています。
このアクションにより、クラウド同期されていないゲーム データを含むオフライン データが削除されることに注意してください。 「現在、データをクラウドに同期できません」というエラー メッセージが表示された後、オフラインでゲームをプレイしていた場合、ゲーム データはクラウドではなくドライブに保存されます。ローカルに保存されたデータを削除すると、ドライブに保存されたデータが削除されます。したがって、クラウドに保存されていない進行状況は失われます。
Windows 11/10 の Xbox からローカルに保存されたゲーム データを削除する
これを行うには、ゲームをリセットし、PC から一時ファイルを削除する必要があります。手順は次のとおりです。
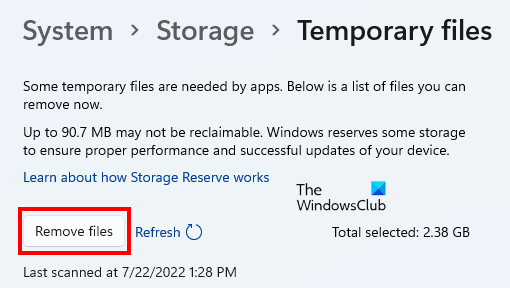
- Windows 11/10 の設定を開きます。
- に行く アプリケーション > アプリケーションと機能 ».
- ゲームを見つけて開く 高度なオプション .
- クリック リロード .
- ' に移動します。 システム > ストレージ > 一時ファイル ».
- クリック ファイルを削除する .
- システムを再起動します。
Xbox One でローカルに保存されたゲーム データを削除する
以下の手順に従ってください。
- Xbox キーを押してガイドを開きます。
- に行く プロフィールとシステム > 設定 > システム > ストレージ ».
- の上 ストレージ デバイスの管理 画面、クリック ローカルに保存されたゲームを削除する .
- Xbox One を再起動します。
これで問題が解決するはずです。
読む : Xbox One のマイク モニタリングが機能しないか、表示されます。
Windowsエクスプローラーのハイメモリ
Xbox One は自動的にクラウドに保存しますか?
Microsoft アカウントで Xbox One にサインインしている場合、すべてのゲーム データが自動的にクラウドにバックアップされます。同じ Microsoft アカウントでサインインすることにより、別の Xbox 本体で保存したゲームをプレイできます。したがって、古いコンソールから新しいコンソールに切り替えても進行状況が失われないように、ゲームをクラウドに同期することを常にお勧めします。
Xbox がクラウドに同期しないのはなぜですか?
Xbox 本体が Xbox ネットワークへの接続を維持できない場合、同期エラーが発生します。この問題は、サーバーの問題が原因で発生することがあります。このような場合は、Microsoft が問題を解決するまで待つ必要があります。もう 1 つの理由は、インターネット接続です。インターネット接続が正常に機能していることを確認してください。
お役に立てれば。
続きを読む : Xbox エラー コード 0x87e11838 を修正します。








![Surface ペン消しゴムが消去されない、または正しく動作しない [修正済み]](https://prankmike.com/img/surface/AC/surface-pen-eraser-not-erasing-or-working-properly-fixed-1.png)






