IT の専門家として、バッチ ファイルを使用して複数のファイルを一度に移動する方法を紹介します。これは、時間を節約し、反復的なタスクを自動化する優れた方法です。 まず、テキスト エディタを開き、新しいファイルを作成します。私は Notepad++ を使用するのが好きですが、好きなテキスト エディターを使用できます。 次に、次のコードをコピーして新しいファイルに貼り付けます。 @エコーオフ (*.txt) の %%f の場合は %%f C:myfolder に移動します .bat 拡張子を付けてファイルを保存します。この例では、movefiles.bat として保存します。 次に、コマンド プロンプトを開き、.bat ファイルが保存されているディレクトリに移動します。私の場合は、C:myfolder です。 コマンド プロンプトで movefiles と入力し、Enter キーを押します。 C:myfolder に移動されるディレクトリ内のすべての .txt ファイルのリストが表示されます。 それでおしまい!バッチ ファイルを使用して複数のファイルを一度に移動することに成功しました。この手法は、あらゆる種類のタスクを自動化するために使用できます。創造性を発揮して、何ができるか見てみましょう。
ユーザーがファイルを移動したり並べ替えたりできることは、特に Windows を専門的な目的で使用している場合に非常に重要です。一度に 1 つずつファイルを移動するのは面倒なプロセスになる可能性があります。この場合、バッチ ファイル (.bat) を作成し、移動するすべてのファイルをカプセル化すると役立ちます。このガイドでは、Windows 11/10 でバッチ ファイルを作成し、それを使用してファイルを移動する方法について説明します。
バッチ ファイルを作成して使用し、Windows 11/10 で複数のファイルを移動する
バッチ ファイルは、コマンドを使用して定期的なタスクを自動化するのに役立つスクリプト ファイルです。バッチ ファイルを作成するために従う必要がある手順を見てみましょう。
Windows 11/10 でバッチ ファイルを作成する方法

バッチ ファイルを保存するターゲット ディレクトリまたはフォルダーに制限はありません。ファイル エクスプローラーを開き、目的の場所に移動して、手順に従ってファイルを作成します。
- 目的のフォルダーに入ったら、スペース バーを右クリックし、[新規] オプションにカーソルを合わせます。
- ここでは、「.txt」ドキュメントの作成を選択します。
- このドキュメントの名前を任意の名前に変更し、ファイル拡張子を .txt から .bat に変更します。
- 「このファイルは使用できなくなる可能性があります」というメッセージを無視して、プロセスを続行します。
ディレクトリに、独特のファイル アイコンが付いた新しい .bat ファイルが表示されます。このようなバッチ ファイルを使用して、1 つまたは複数のファイルをフォルダーから別の場所に移動する方法を見てみましょう。
バッチファイルでフォルダーを作成する方法
作成したばかりのバッチ ファイルを使用して、数行の簡単なコードで、そのバッチ ファイルに関連付けられたフォルダーを作成できます。幸いなことに、この方法で作成したすべてのフォルダーは、元のバッチ ファイルが移動された場所に移動されます。これを行うために必要なことは次のとおりです。
- 管理者としてメモ帳を開き、作成したバッチ ファイルを開きます。
- 次のコード行を貼り付けます。
- 上記のコード行は、3 つのフォルダーを作成するのに役立ちます。 FolderName1、FolderName2、および Folder Name 3. フォルダー名に複数の単語を含める場合は、上記のように完全な名前を引用符で囲んで指定する必要があります。
- このファイルを元の .bat 拡張子で保存し、メモ帳を閉じます。
元の場所にある .bat ファイルに戻り、ダブルクリックして新しく加えた変更を有効にします。その後、Windows によって、指定した名前の 3 つのフォルダーが作成されることがわかります。上記のコードを変更して、これらの新しいフォルダー内にサブフォルダーを作成できます。たとえば、次のコマンドを入力して、FolderName2 の下に「materials」サブフォルダーを作成できます。
|_+_|これにより、ファイルをさらに分岐し、より適切に管理できます。
読む : Windows でバックグラウンドでバッチ ファイルを実行する方法
バッチファイルで複数のファイルを一度に移動する方法
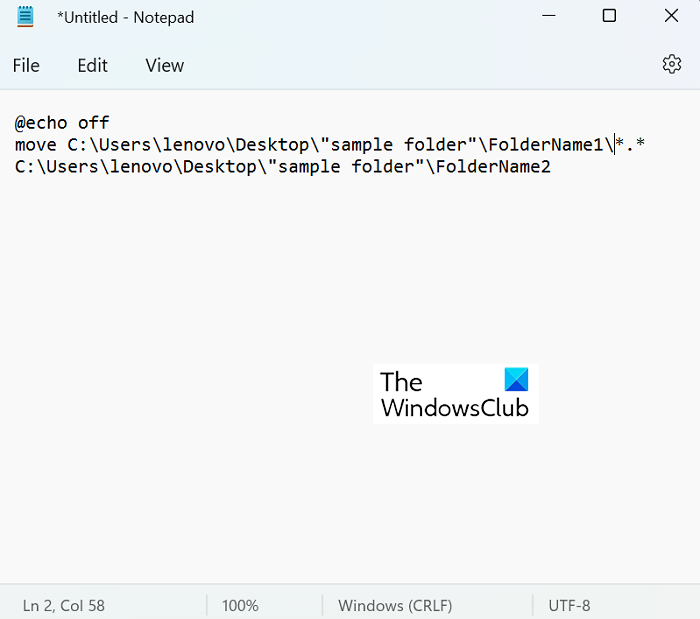
ファイルをある場所から別の場所に移動する非常に簡単なプロセスがあります。唯一の重要な要件は、一括ファイル転送の宛先フォルダーへの正確なパスを知っていることです。これは、フォルダを右クリックすると、フォルダのプロパティで簡単に見つけることができます。ファイルを移動するプロセスがどのように機能するかを正確に見てみましょう。このチュートリアルでは、9 つの PDF ファイルがあるフォルダー名 1 フォルダーから空のフォルダー名 2 フォルダーにデータを移動します。
- エクスプローラーを開き、ファイルを移動する新しく作成されたフォルダーにアクセスします。
- ここで、ソース フォルダーと宛先フォルダーの両方の場所を取得します。
- メモ帳を開き、[管理者として実行して新しい .bat ファイルを作成する] を選択します。
- ここで「move」コマンドを使用して、次のコードを投稿します。
- この場合、コードは次のようになります。
ここでの「*.*」は、すべてのファイルを移動元フォルダーから移動先フォルダーに移動することをプログラムに伝えるために使用される一種の区切り文字として機能します。このプログラミング ドキュメントを「.bat」ファイルとして保存します。できれば元のファイルとフォルダのセットと同じ場所に保存してください (便宜上)。
透明なデスクトップカレンダー
ここで、このプログラムを実行するには、新しいコマンド バッチ ファイルをダブルクリックして、しばらく待ちます。 Windows エクスプローラーが 1 回更新された後、この場合のファイルが「フォルダー名 1」から「フォルダー名 2」に移動したことを確認できます。



![ChatGPT が検証ループでスタックする [修正]](https://prankmike.com/img/ai/38/chatgpt-stuck-in-verification-loop-fix-1.jpg)

![Google ドキュメントの音声ダイヤルが機能しない [修正済み]](https://prankmike.com/img/google-docs/7C/google-docs-voice-typing-not-working-fixed-1.png)








