ローカル エリア ネットワーク (LAN) への接続に問題がある場合は、IP 構成が無効である可能性があります。ここでは、その意味と修正方法について簡単に説明します。
LAN に接続すると、コンピュータに IP アドレスが割り当てられます。このアドレスは、ネットワーク上のコンピュータを識別するために使用され、他のコンピュータがそのコンピュータと通信できるようにします。 IP アドレスが無効な場合は、ネットワークによって認識されず、接続できないことを意味します。
この問題を解決するにはいくつかの方法があります。まず、IP アドレスの解放と更新を試すことができます。これを行うには、コマンド プロンプトを開き、「ipconfig /release」に続けて「ipconfig /renew」と入力します。これにより、新しい IP アドレスが割り当てられ、できれば有効な IP アドレスが割り当てられます。
それでも問題が解決しない場合は、ネットワーク アダプターをリセットしてみてください。これは、コントロール パネルで行うことができます。 [ネットワークと共有センター] に移動し、[アダプター設定の変更] に移動します。ネットワーク アダプタを右クリックし、[プロパティ] を選択します。ここから、[ネットワーク] タブを選択し、[リセット] ボタンをクリックします。
それでも問題が解決しない場合は、ネットワーク アダプターが無効になっている可能性があります。確認するには、[ネットワークと共有センター] に戻り、[アダプター設定の変更] をクリックします。ネットワーク アダプタを右クリックし、[有効にする] を選択します。
それでも問題が解決しない場合は、ルーターに問題がある可能性があります。再起動するか、工場出荷時のデフォルトにリセットしてみてください。それでもうまくいかない場合は、ISP に連絡して支援を求める必要があるかもしれません。
これらの解決策のいずれかで問題が解決し、LAN に接続できるようになることを願っています。そうでない場合は、トラブルシューティングが必要な、より深刻な問題がある可能性があります。
paypal.meのURLを変更する
トラブルシューティング ツールを実行すると、 LAN 接続に有効な IP 構成がありません エラー、この問題を解決する方法は次のとおりです。このエラー メッセージは、ネットワーク アダプタに提供された IP アドレスが無効であることを示しています。これは、一部のネットワーク アプリケーションがアダプタのデフォルト設定を変更した場合に発生する可能性があります。

LAN 接続に有効な IP 構成がありません
なおす LAN 接続に有効な IP 構成がありません Windows 11/10 でエラーが発生した場合は、次のヒントに従ってください。
- インターネット ソースの変更
- インターネット接続のトラブルシューティング ツールを実行する
- ネットワーク アダプターのトラブルシューティング ツールを実行します。
- アダプタードライバーのインストール
- DNS キャッシュをフラッシュする
- ウイルス対策で PC をスキャンする
- ネットワーク設定のリセット
これらのソリューションの詳細については、読み続けてください。
1]インターネットソースを変更する
これは、急いでいるときに問題を解決する即時のソリューションです。この問題は主に現在のインターネット ソースに依存するため、インターネット ソースを変更することでこの問題を取り除くことができます。モバイル ホットスポットまたは別の Wi-Fi ネットワークに切り替えることができます。
ただし、これで問題が解決しない場合は、次のヒントとコツを使用する必要があります。
2] インターネット接続のトラブルシューティング ツールを実行します。
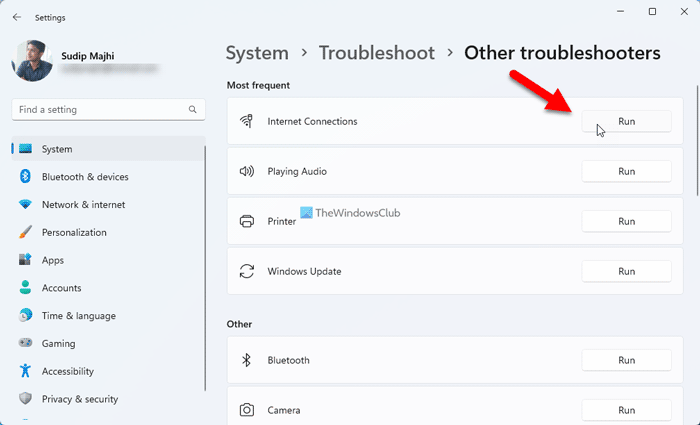
Windows 11 には、さまざまな一般的なネットワーク接続の問題をすぐにトラブルシューティングするのに役立つインターネット接続のトラブルシューティング ツールがあります。したがって、次の手順に従って、Windows 11 インターネット接続のトラブルシューティング ツールを実行できます。
- プレス ウィン+ミー Windows の設定を開きます。
- に行く システム > トラブルシューティング > その他のトラブルシューティング ツール .
- 探す インターネット接続 トラブルシューティング。
- プレス 走る ボタン。
- 画面の指示に従います。
最後に、問題が検出された場合は、コンピューターを再起動する必要がある場合があります。
3]ネットワークアダプターのトラブルシューティングツールを実行します。
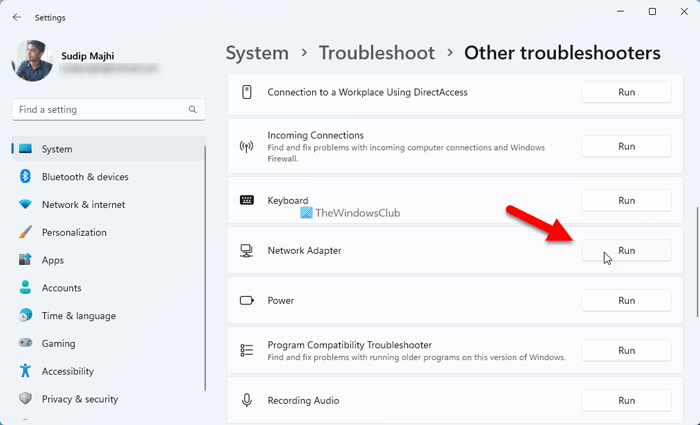
インターネット接続のトラブルシューティング ツールを実行する場合と同様に、ネットワーク アダプターのトラブルシューティング ツールも使用できます。これは、前述の不良アダプターの問題が発生した場合に役立ちます。
次の手順に従って、Windows 11 でネットワーク アダプターのトラブルシューティング ツールを実行します。
- コンピューターで Windows の設定を開きます。
- 切り替える システム > トラブルシューティング > その他のトラブルシューティング ツール .
- プレス 走る ボタン ネットワークアダプター トラブルシューティング。
- 画面に表示される手順に従ってください。
いつものように、最後にコンピューターを再起動する必要がある場合があります。
4]アダプタードライバーのインストール
外部アダプターを使用している場合は、互換性を高めるためにドライバーをインストールする必要があります。ドライバはオプションの場合もありますが、インストールすることで問題が解決する場合があります。そのため、ネットワーク アダプターのドライバーをインストールすることを強くお勧めします。
ただし、既にインストールされている場合は、アンインストールして再インストールできます。一方、更新を確認することもできます。
5] DNSキャッシュをフラッシュする
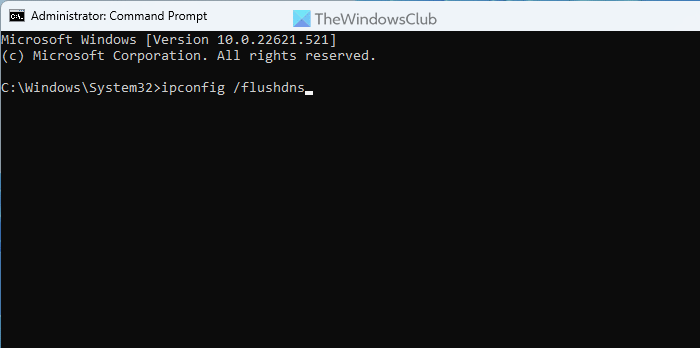
場合によっては、DNS キャッシュがコンピューターでこの問題を引き起こす可能性があります。したがって、DNS キャッシュをフラッシュできます。参考までに、コマンド プロンプトまたは Windows ターミナルのコマンド プロンプト インスタンスを使用してタスクを完了できます。
Windows 11/10 で DNS キャッシュをクリアするには、次の手順に従います。
- 検索 チーム タスクバーの検索ボックスで。
- クリック 管理者として実行 オプション。
- プレス はい ボタンをクリックします。
- 次のコマンドを入力してください: |_+_|。
コマンド プロンプト ウィンドウを閉じて、コンピューターを再起動してから再試行してください。
6]ウイルス対策でPCをスキャン
場合によっては、マルウェア、ウイルス、アドウェアなどが設定を変更したり、一部の設定を変更したりすることがあります。そのため、信頼できるウイルス対策ソフトウェアでコンピューターをスキャンすることをお勧めします。 Windows セキュリティは既に存在しますが、別のオンデマンド AV スキャナーも試すことができます。
7]ネットワーク設定をリセットする
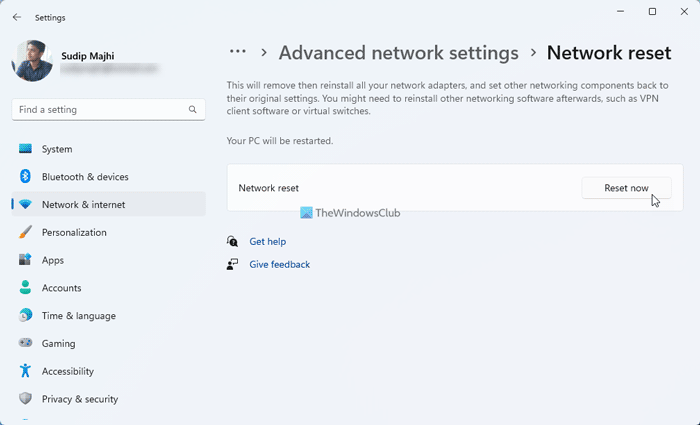
上記の解決策のいずれもうまくいかない場合は、コンピューターのネットワーク設定をリセットできます。何よりも、Windows の設定パネルを使用してこれを行うことができます。
同様のエラー: イーサネットまたは WiFi に有効な IP 構成がありません
「ローカル エリア接続」に有効な IP 構成がありません。
「ローカル エリア接続」に有効な IP 構成エラーがないことを修正するには、上記のヒントとコツに従う必要があります。ウェブ上のソースを変更して、すぐに修正できます。ただし、DNS キャッシュのクリア、アダプター ドライバーのインストール、ドライバーの更新、ネットワーク アダプターのトラブルシューティング ツールの実行などを行うこともできます。最後に、ネットワーク設定をリセットすることもできます。
読む: Windows 11/10 でイーサネット接続が機能しない
不適切な IP 構成を修正するにはどうすればよいですか?
不適切な IP 構成 このエラーは、Wi-Fi、イーサネット、LAN などで発生する可能性があります。LAN または LAN でこの問題に直面している場合は、上記の解決策に従うことができます。一方、有効な IP 構成エラーを持たないイーサネットまたは Wi-Fi が発生した場合は、この記事に従うことができます。ほとんどの場合、トラブルシューティング ツールを実行してネットワーク設定をリセットする必要があります。
読む: Windows 11/10 でイーサネットが切断され続けます。






![クライアント サーバー ランタイムの GPU 使用率が高い [修正済み]](https://prankmike.com/img/performance/A0/client-server-runtime-high-gpu-usage-fixed-1.png)








