Google ドキュメントで音声ダイヤルが機能しないという問題が発生している場合は、解決策があります。以下の手順に従ってください。すぐに起動して実行できます。 まず、最新バージョンの Google ドキュメントがインストールされていることを確認してください。お持ちでない場合は、こちらからダウンロードできます。 次に、Google ドキュメントを開き、[設定] メニューに移動します。 [一般] タブで、[音声認識] セクションまで下にスクロールし、[音声認識を有効にする] オプションがオンになっていることを確認します。 それでも問題が解決しない場合は、コンピューターを再起動してみてください。これが完了すると、音声認識が Google ドキュメントで適切に機能するはずです。
Google ドキュメントは、ドキュメントを効率的かつ簡単に作成するための多くの機能を備えたオンライン ワープロ プログラムです。このプログラムが提供する機能の 1 つは、多くのユーザーが長いテキストを入力するのに役立ち、多くの時間を節約できる音声ダイヤル オプションです。 Google ドキュメントの音声入力機能が機能しないユーザーもいますが、その理由でこれを読んでいるのであれば、あなただけではありません。この問題を解決するために試すことができるいくつかの解決策について説明します。

onedriveのセットアップ方法
Google ドキュメントの音声入力が機能しない問題を修正しました
この問題が発生した場合は、まずコンピュータを再起動してから、この機能をもう一度使用してください。問題が解決しない場合は、Windows PC で Google ドキュメントの音声入力が機能しない問題を修正する最も効果的な方法を次に示します。
- Google Chrome に切り替えます。
- Google ドキュメントのマイク権限が無効になっていないことを確認してください。
- 疑わしい拡張子を削除します。
- マイクの音量を確認してください。
- マイクへのアクセスが有効になっていることを確認します。
- Chrome キャッシュをクリア
- Windows オーディオ録音のトラブルシューティング ツールを実行します。
1] Google Chrome に切り替える
多くのユーザーは、Chrome が Google ドキュメントの音声入力機能をサポートする唯一のブラウザーであることを知りません。今のところ、Google はこの機能を実質的に Chrome ブラウザに限定しています。そのため、別のブラウザを使用して Google ドキュメントにアクセスしていて、音声入力機能が機能していないことに気付いた場合は、Chrome に切り替えてください。
2] Google ドキュメントのマイク権限が無効になっていないことを確認してください。
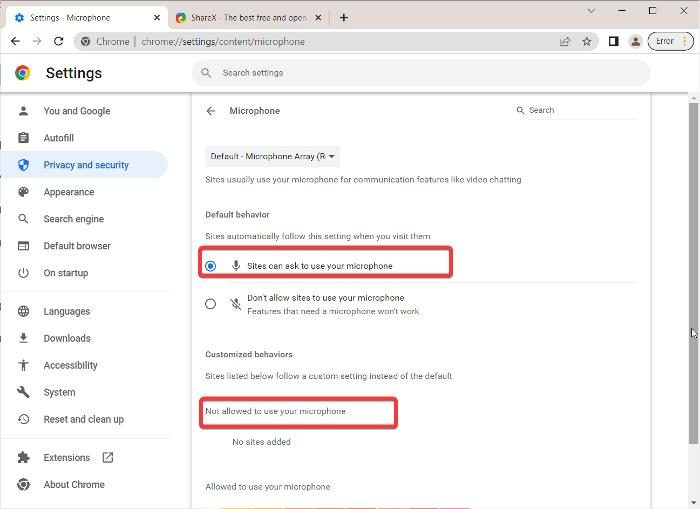
誤ってブラウザの設定を変更して、Google ドキュメントのマイク権限を無効にした可能性があります。これを確認するには、Chrome の設定を確認し、Google ドキュメントのマイク権限が有効になっていることを確認してください。方法は次のとおりです。
- プレス 三点 Google Chrome の右上隅にあるメニューをクリックし、 設定 .
- 選ぶ プライバシーとセキュリティ 左パネルのオプションから、 サイト設定 .
- 下 権限 セクションで、 マイクロフォン .
- Google ドキュメントが [サイト] の下にあるかどうかを確認する マイクの使用が許可されていません .その場合は、削除してください。
- また、次のことを確認してください。 サイトにマイクの使用を許可しない オプションはチェックされていません。
その後、音声入力機能を使用してみて、動作するかどうかを確認してください。
3]疑わしい拡張子を削除する
Chrome では、多くの拡張機能を使用して機能を拡張できます。ただし、一部の拡張機能はブラウザで問題を引き起こす可能性があり、それらが引き起こしている問題を解決するには削除する必要があります。拡張機能のリストを確認し、疑わしいエントリを削除してください。
4]マイクの音量を確認する
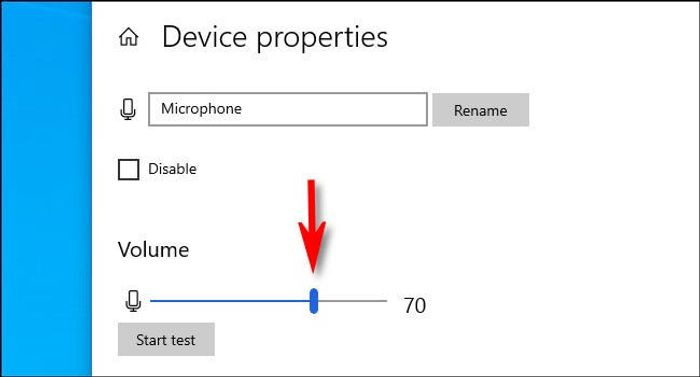
音声ダイヤル オプションで音声が録音されていないように見える場合は、マイクの音量が小さいことが原因である可能性があります。ここで音量を上げるだけです。
- プレス 窓 + 私 Windows の設定を開きます。
- プレス システム そして選択 音 .
- 下 ログイン セクションで入力デバイスを選択し、 デバイスのプロパティ .
- 次に音量を上げます
5]マイクアクセスが有効になっていることを確認してください
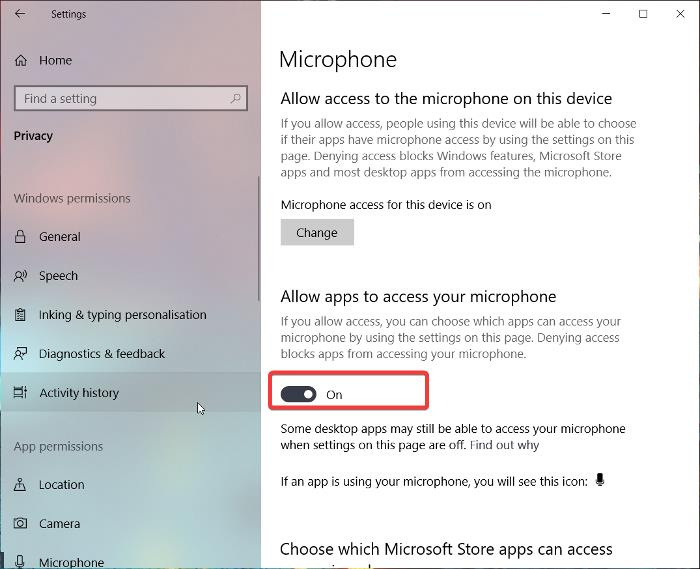
もう 1 つできることは、Windows の設定でマイクへのアクセスが有効になっているかどうかを確認することです。これがないと、コンピューターで音声入力が機能しないためです。
Windows11
- 窓を開ける 設定 .
- プレス プライバシーとセキュリティ 左パネルから。
- 選ぶ マイクロフォン そして電源を入れる アプリがマイクにアクセスできるようにする .
ウィンドウズ10
- に行く 設定 そしてクリック 守秘義務 .
- 選ぶ マイクロフォン マイクへのアクセスを有効にします。
6] Chromeキャッシュをクリアする
長期間蓄積された Chrome キャッシュは、ブラウザの機能に影響を与える可能性があります。したがって、Chrome キャッシュをクリアすることをお勧めします。
- 来て 三点 Chrome の右上隅にあるアイコン。
- プレス 追加ツール そして選択 閲覧履歴データの消去 .
- インストール 時間間隔 として いつも .
- チェック 閲覧履歴 、 Cookie およびその他のサイト データ 、 と キャッシュされた画像とファイル .
- 次に選択します データをクリア .
その後、コンピューターを再起動し、問題が解決したかどうかを確認します。
7] Windows Audio Recording Troubleshooter を実行します。
上記のすべての解決策で Google ドキュメントの音声入力の問題を解決できない場合は、Windows Recording Audio Troubleshooter を実行してみてください。このアプローチは、PC マイクの問題をチェックして修正するのに役立ちます。方法は次のとおりです。
- プレス 窓 + 私 開ける 設定 あなたのコンピュータ上で。
- プレス システム そしてヒット トラブルシューティング オプション。
- 選ぶ その他のトラブルシューティング ツール .
- 切り替える 録音 を押す 走る 彼の隣に。
コンピュータにハードウェアの問題がないことを確認してください。
PC用のトップ10カーレースゲーム無料ダウンロード
読む: パソコンで音が出ない 音が出ない、または動作しない
Googleドキュメントで音声入力を有効にする方法は?
Google ドキュメントで音声入力を有効にするには、ページ上部のメニュー リストに移動し、[ツール] を選択します。次に「音声入力」をクリックし、表示されるウィンドウのマイク アイコンをクリックすると、音声入力機能の使用が開始されます。さらに良いことに、クリックできます Ctrl+Shift+S この機能を有効にします。
また読む:
- Google ドキュメントにカスタム フォントをインストールする方法
- Google ドキュメントでアドオンをインストールおよび削除する方法
Google ドキュメントの音声ダイヤルが機能しないのはなぜですか?
お使いのコンピュータで Google ドキュメントの音声入力が機能しない場合は、設定を変更したか、マイクに問題がある可能性があります。いずれにせよ、この記事で提供されている解決策に従って、この問題を解決できます。















