の マイクロソフトエクセル 、棒グラフ、縦棒グラフ、円グラフ、折れ線グラフなど、ユーザーがデータを表示するために使用できるさまざまな組み込みのグラフがありますが、場合によっては、ユーザーは次のような独自のグラフを作成します ランチャート 、オーディエンスにデータを表示します。ラン チャートは、観測データを時系列で表示するグラフです。このチュートリアルでは、説明します Excelでランチャートを作成する方法 .
グラフは、ユーザーがデータをグラフィックで表示して理解しやすくする場合に重要です。グラフは、大きなデータを要約し、頻度分布でデータ カテゴリを表示し、重要な値を推定するのに役立ちます。
Excel でラン チャートを作成する方法
Microsoft Excel でラン チャートを作成するには、次の手順に従います。
- Microsoft Excel を起動します。
- Excel スプレッドシートにデータを入力し、データを強調表示します。
- [挿入] ボタンをクリックし、[線] ボタンをクリックして、メニューから [マーカー付きの線] を選択します。
- グラフを右クリックし、[切り取り] を選択します。
- 中央値の数式を入力し、検索する値を含むセルの範囲を選択します。
- 塗りつぶしハンドルを下にドラッグして他の結果を表示し、[挿入] タブをクリックして [線] ボタンをクリックし、メニューから [マーカー付きの線] を再度選択します。
これをさらに詳しく見てみましょう。
発売 マイクロソフトエクセル .
Excel スプレッドシートにデータを入力します。
Windows10リセットダウンロード

グラフに含めたいスプレッドシートのすべてのデータを強調表示します。
次に、 入れる ボタンをクリックします。 ライン ボタン チャート グループ化して選択 マーカー付きの線 メニューから。
チャートを右クリックして選択します 切る .
チャートに中央線を追加します。
ダウンロードに失敗しました-禁止
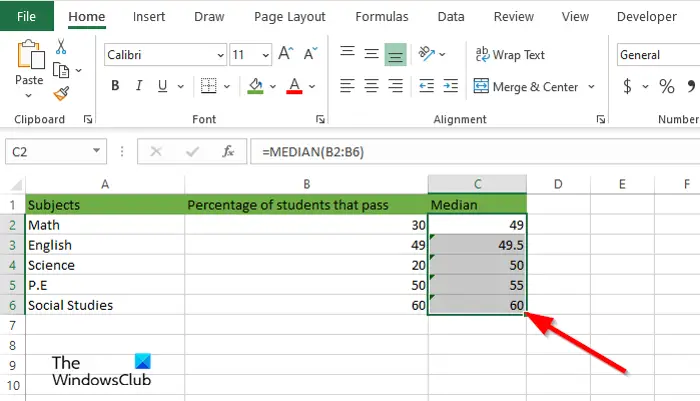
式中央値と値の範囲を入力します。例えば =中央値(B2:B6)。
塗りつぶしハンドルを下にドラッグして、他の結果を表示します。
スプレッドシート上のすべてのデータを強調表示します (中央値を含む)。
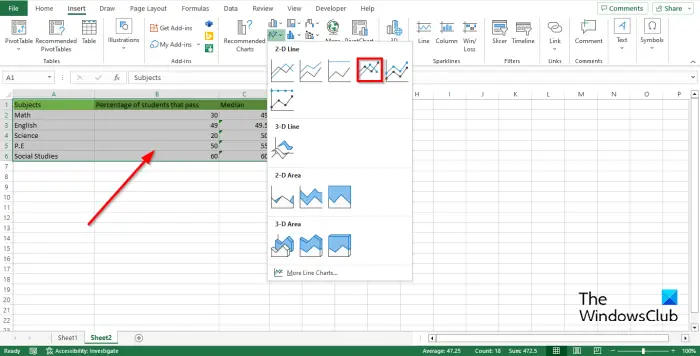
次に、 入れる タブで、 ライン ボタン チャート グループ化して選択 ライン と マーカー 再びメニューから。
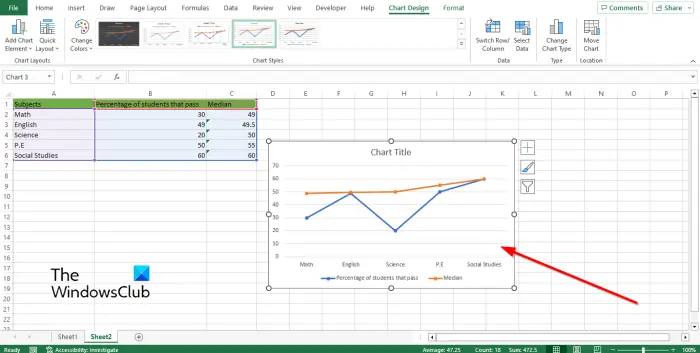
中央値をまとめた線がグラフに追加されていることがわかります。
これでランチャートができました。
Excel でラン チャートを作成する方法を理解していただければ幸いです。
なぜランチャートと呼ばれるのですか?
ラン チャートは、プロセスの改善に重点を置いて、プロセスのパフォーマンスを経時的に監視するために使用されます。時間の経過に伴う一連の測定値が表示されます。ラン チャートは、トレンド チャートまたはシリーズ プロットとも呼ばれます。
読む : Excel チャートを画像として簡単にエクスポートする方法
memory.dmpを分析する
ラン チャートと管理図の違いは何ですか?
ラン チャートと管理図は似ていますが、いくつかの違いがあります。ラン チャートは、データを経時的に監視して、シフト、傾向、またはサイクルを分離するのに役立ちます。ラン チャートは、上昇トレンドと下降トレンドを特定するのに役立ちます。管理図は、プロセスに常に存在する変動を理解するのに役立ちます。管理図には、中心線のある上方および下方管理限界線が含まれます。
読む : Excel で非表示のデータ セルを含むグラフを表示する方法。














