Excel または Google スプレッドシート ドキュメントにツールチップを追加することは、ユーザーに追加情報を提供する優れた方法です。方法は次のとおりです。 1. ツールチップを追加するセルまたはセル範囲を選択します。 2. [挿入] タブに移動し、[ツールヒント] ボタンをクリックします。 3. ツールチップに表示するテキストを入力します。 4. [OK] をクリックします。 選択したセルまたはセル範囲にカーソルを合わせると、ツールチップが表示されるようになりました。
知りたい場合 ExcelおよびGoogleシートにツールチップを追加する方法 その後、この記事を読み続けてください。 Microsoft Excel と Google スプレッドシートの両方で、ツールチップをセル値に追加して、 読者にメッセージを表示する セルで提供されるデータまたは情報に関して。
xboxoneでウェブカメラをセットアップする方法

ヒント 小さな窓 セルを選択またはホバーしたときのポップアップ ウィンドウ .興味深いことに、スプレッドシートにツールチップを表示する方法はいくつかあります。この投稿では、その方法を紹介します ヒントを追加 両方のセル値に マイクロソフトエクセル と Google スプレッドシート .
Excel と Google スプレッドシートにツールチップを追加する方法
使用できるツールチップを表示するには コメント、メモ、データ検証ヘルプ テキスト、 また 画面のヒント .それらが Excel と Google スプレッドシートでどのように機能するかを見てみましょう。
1] Microsoft Excel にツールチップを追加する
A] コメントによるツールチップの追加
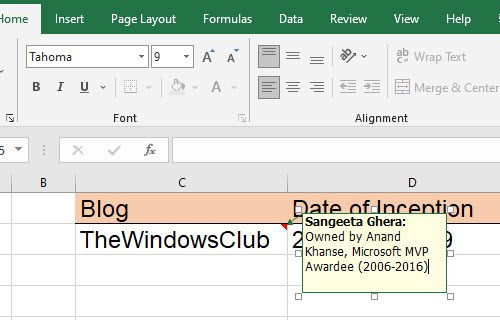
コメントを使用して Excel にツールヒントを追加するには、次の手順に従います。
- 目的のセルを右クリックして選択します コメントを挿入 .または、セルを選択してボタンをクリックすることもできます Shift+F2 キーの組み合わせ。
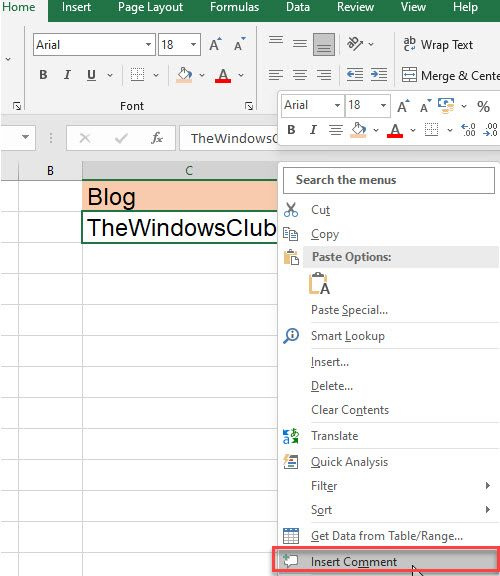
- テキストボックスが表示されます。ツールチップとして表示するテキストを記述します。
- セルの外側をクリックします。
セルの右上隅にある赤い三角形は、コメントが正常に追加されたことを意味します。
オフィスデータベースをアップグレードしてください
ノート: Excel for Microsoft 365 では、「コメント」機能を使用してスレッドでディスカッションを開始できますが、「メモ」機能を使用してセルに簡単な注釈を追加することもできます。これについては、Google スプレッドシートのセクションで詳しく説明します。
B] データ検証入力メッセージを介してツールチップを追加する
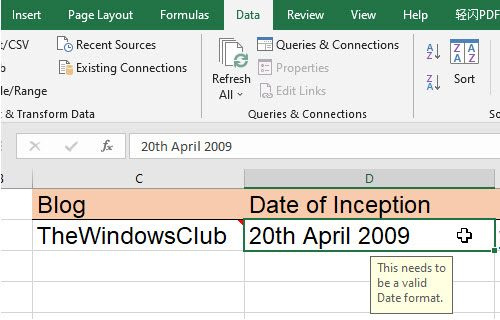
データ検証タイプ メッセージを使用して Excel にツールヒントを追加するには、以下の手順に従います。
- 必要なセルを選択します。
- に行く データ タブ
- の データツール セクションで、[データ検証] をクリックします。 秋 .
- 選択する データチェック… オプション。
- [データ検証] ウィンドウで、に切り替えます。 入力メッセージ タブ
- ツールチップとして表示するテキストを [入力メッセージ] テキスト ボックスに入力します。
- クリック 大丈夫 ボタン。
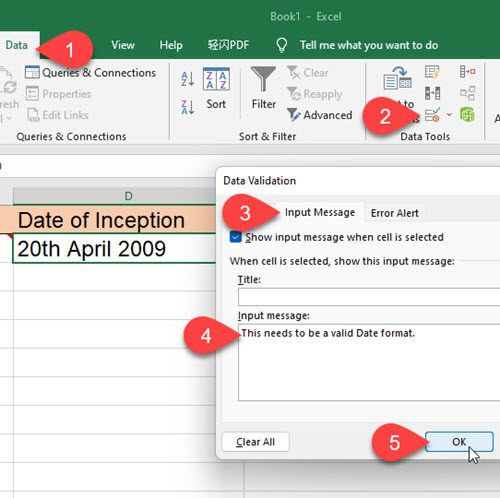
セルにフォーカスがあると、ツールチップが表示されます。
C]ヒントを介してハイパーリンクにツールヒントを追加する
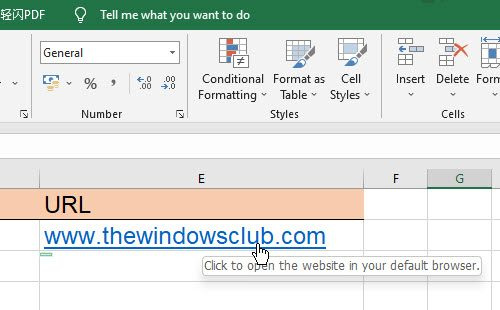
MS Excel のハイパーリンクにマウス ポインタを合わせると、ツールチップが自動的に表示されます。このようなリンクに独自のツールチップを追加する場合は、次の手順に従います。
- セルを右クリックして選択 ハイパーリンクを編集... オプション。
- [ハイパーリンクの編集] ウィンドウで、 ヒント… ボタン。
- [ヒント] テキスト ボックスにツールヒントを入力します。
- クリック 大丈夫 ボタン。
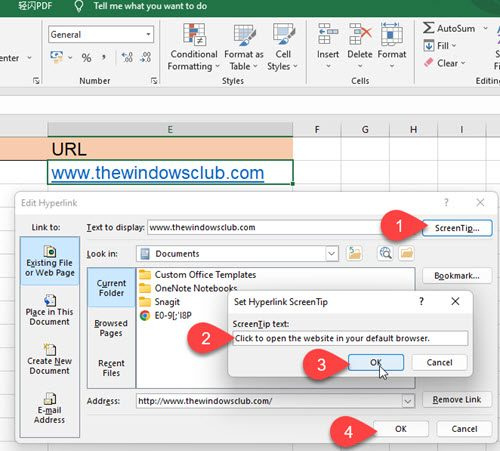
セルにカーソルを合わせると、デフォルトのツールヒント テキストではなく、カスタム ツールヒントが表示されるようになりました。
2]ツールチップをGoogleスプレッドシートに追加する
A] メモを介してツールチップを追加する
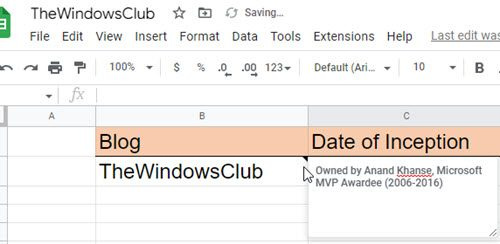
Notes を使用すると、Google スプレッドシートのセル値に注釈を付けることができます。これは、Excel の「コメント」機能と同様に機能します。メモを使用して Google スプレッドシートのセル値にツールチップを追加するには、次の手順に従います。
- 必要なセルを選択します。
- それを右クリックして選択します メモを挿入 コンテキストメニューからオプション。
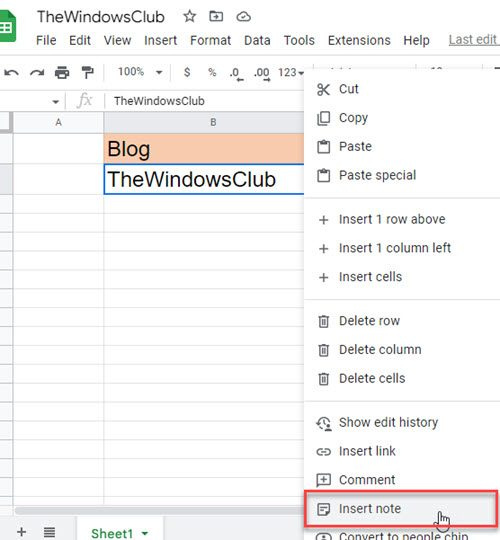
- 表示されるテキスト ボックスにツールヒントを入力します。
- セルの外側をクリックします。
次にそのセルにカーソルを合わせると、ツールヒントが表示されます。
また読む: Googleスプレッドシートで重複を強調表示する方法 .
B] コメントでツールチップを追加
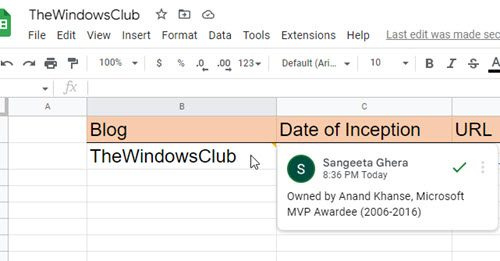
予期しないストアの例外
Google スプレッドシートのコメントは 包括的 複数のユーザー (同じスプレッドシートを共有している) がそれぞれのコメントを同じセル値に追加できる機能。それは作成します コメントスレッド ディスカッションに使用できます。各コメントとともに、ユーザーの名前とプロフィール写真が表示されます。必要に応じて、コメントを使用して Google スプレッドシートのセルにツールチップを追加できます。方法は次のとおりです。
- 目的のセルを右クリックして選択します コメント .
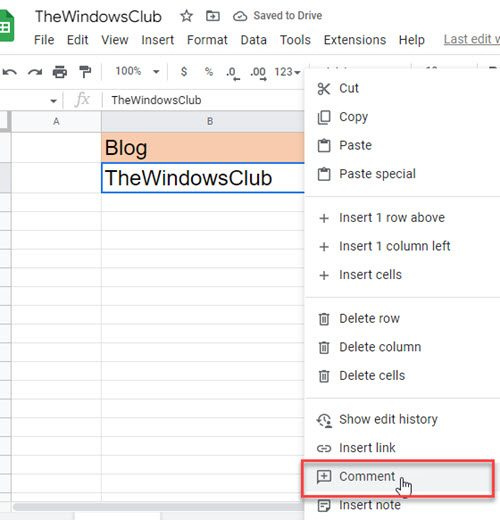
- ツールチップ テキストを記述します。
- クリック コメント ボタン。
マウスをこのセルの上に置くと、ツールチップが表示されます。また、セルを選択すると、スレッドにコメントを追加できます。
Officeの問題が発生しましたプログラムを開始できませんでした
C] データ検証によるツールチップの追加
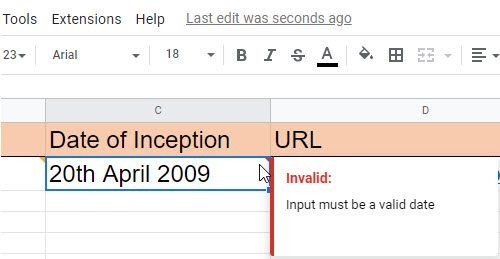
Google スプレッドシートでは、特定のセルに間違ったデータを入力したときにツールチップを表示できます。これらのツールチップを表示するには、適用する必要があります データ検証ルール 細胞に。
- 目的のセル (またはセル範囲) を選択します。
- 選ぶ データチェック から データ メニュー。
- データ検証をインストールする 基準 .たとえば、次のように設定できます。 日にち > 有効日 .
- 選ぶ 警告を表示 の 無効なデータについて フィールド (「警告を表示」オプションはセルへの無効な入力を許可しますが、警告メッセージを表示しますが、「入力を拒否する」オプションは無効な入力を拒否します)。
- クリック 保つ ボタン。
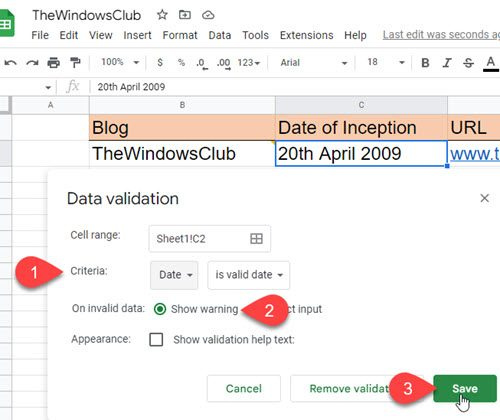
ユーザーが無効なデータをセルに入力すると、セルの右上隅に赤い三角形が表示されるようになりました。そのセルにカーソルを合わせると、ツールチップが表示されます。
[検証ヘルプ テキストを表示] 機能は、[入力を拒否] オプションが選択されている場合にのみ機能することに注意してください。
これは、Microsoft Excel と Google スプレッドシートにツールチップを追加するさまざまな方法をほぼまとめたものです。お役に立てば幸いです。質問がある場合は、コメントで共有してください。
ツールチップをExcelスプレッドシートに追加するには?
ツールチップを Microsoft Excel に追加するには、いくつかの方法があります。最も簡単な方法は、セルを選択し、右クリックして選択することです コメントを挿入 オプション。その後、表示されるテキスト ボックスにツールヒント テキストを入力できます。ツールチップには、Microsoft Office プロファイルに関連付けられた名前も表示されます。さらに、この投稿で説明されているように、データ検証に基づいてツールヒントを表示したり、ハイパーリンクに基づいてツールヒントを表示したりできます。
ツールチップを Google スプレッドシートに追加できますか?
はい、組み込みのコメントとメモ機能を使用して、Google スプレッドシートにツールチップを追加できます。メモ機能を使用すると、セル値に簡単な注釈 (またはツールヒント テキスト) を表示できます。コメント機能を使用すると、同じスプレッドシートを使用する他のユーザーとの会話を開始できます。違いは、コメントを使用してツールチップを挿入すると、名前とプロフィール画像がツールチップと共に表示されるのに対し、メモにはツールチップ テキストのみが表示されることです。
続きを読む: Excel から Google スプレッドシートにデータをエクスポートまたはインポートする方法。
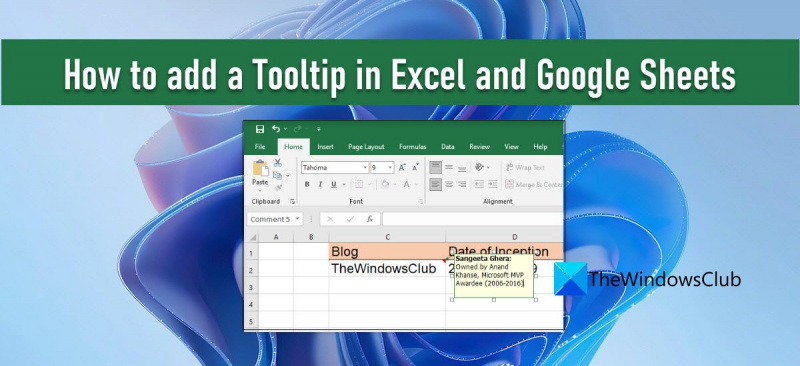



![Outlook でフォルダーが表示できない [修正]](https://prankmike.com/img/outlook/D6/outlook-cannot-display-the-folder-fix-1.webp)










