Excel に [描画] タブを追加することは、ワークシートを整えるのに最適な方法です。このタブには、基本的な図形の作成、画像の挿入、テキスト ボックスとワードアートの追加に必要なすべてのツールが用意されています。 Excel に [図面] タブを追加するには、[ファイル] タブをクリックし、[オプション] をクリックします。 [Excel のオプション] ダイアログ ボックスで、[リボンのカスタマイズ] をクリックします。 [リボンのカスタマイズ] リストで、[描画] チェック ボックスを選択し、[OK] をクリックします。 [描画] タブが表示されたので、それが提供する機能のいくつかを調べてみましょう。図形ギャラリーには、ワークシートに挿入できるさまざまな図形が用意されています。図形を挿入するには、目的の図形をクリックし、クリック アンド ドラッグしてワークシートに挿入します。 画像ギャラリーでは、コンピューターまたはオンラインから画像を挿入できます。画像を挿入するには、[画像の挿入] ボタンをクリックし、挿入する画像を選択します。 テキスト ボックス ボタンを使用すると、テキスト ボックスをワークシートに挿入できます。テキスト ボックスを挿入するには、[テキスト ボックス] ボタンをクリックし、クリック アンド ドラッグしてワークシートに挿入します。 [ワードアート] ボタンを使用すると、ワードアートをワークシートに挿入できます。ワードアートを挿入するには、[ワードアート] ボタンをクリックし、クリック アンド ドラッグしてワークシートに挿入します。 [描画ツール] タブには、図形、画像、およびテキスト ボックスの書式設定に使用できるさまざまなツールも用意されています。これらのツールには、[図形の書式設定]、[画像の書式設定]、および [テキスト ボックスの書式設定] ツールが含まれます。 それで、あなたはそれを持っています! Excel に [描画] タブを追加すると、ワークシートに魅力を加えることができます。
[描画] タブは、既定では Excel リボンにありません。テープから欠落していることを確認できるように、追加する必要があります。 [描画] タブは、ユーザーがスケッチしたり、ハイライトを追加したり、インクを数式に変換したり、インクを図形に変換したりするのに役立つツールで構成されています。このレッスンでは、 Excelで描画タブを追加して使用する方法。
![Excel で [図面] タブを追加して使用する方法](https://prankmike.com/img/excel/1D/how-to-add-and-use-draw-tab-in-excel-1.png)
Excel で図面タブを追加する方法
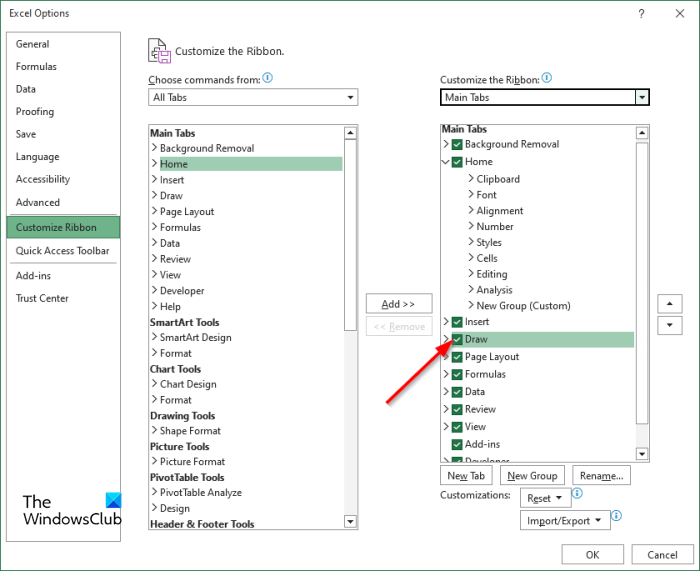
- 発売 エクセル .
- プレス ファイル タブをクリックし、 オプション バックステージを見る。
- アン Excel オプション ダイアログボックスが開きます。
- クリック リボンのカスタマイズ 左パネルにあります。
- 箱の中に 主要 タブで、チェックボックスをオンにして [描画] タブを有効にします ペイント タブのチェックボックス。
- 次にクリック 大丈夫 .
- メニュー バーで [描画] タブが有効になります。
Excel で [図面] タブを使用する方法
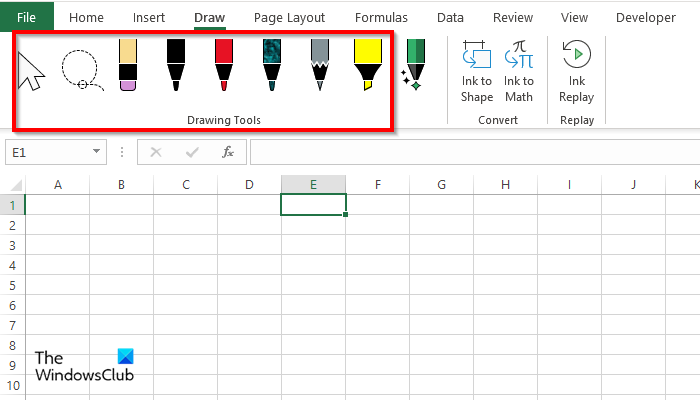
[描画] タブには、使用できるさまざまな描画ツールがあります。
ツールを選択する : インク、図形、テキスト領域などのオブジェクトを選択します。テキストの背後にあるオブジェクトを操作する場合に便利です。選択ツールを使用するには、スプレッドシートにペンで描画し、選択ツールを使用して選択して移動します。
ビングマイクロソフトの報酬
なげなわ選択 : 図形を描いてインクを選択します。シェイプ内のすべてのストロークが選択されます。なげなわ選択ツールを使用するには、[なげなわ選択] ボタンをクリックし、インク シェイプの上に描画します。これで、スプレッドシート内でインクを移動できます。
輪ゴム : 消しゴムは、ページに描かれたインクを取り除くために使用されます。 [消しゴム] ボタンをクリックして、スプレッドシートのインクを消去します。
ペンと鉛筆ツール : ユーザーがスプレッドシートに描画できるようにします。ペンまたは鉛筆ツールをクリックして、スプレッドシートに描画します。鉛筆またはペンの色と太さを選択できます。
残念ながら、お使いのブラウザはビデオ再生をサポートしていません。
蛍光ペン : テキストを強調表示したり、スプレッドシートに描画したりするために使用します。 [蛍光ペン] ボタンをクリックして、テキストを強調表示します。
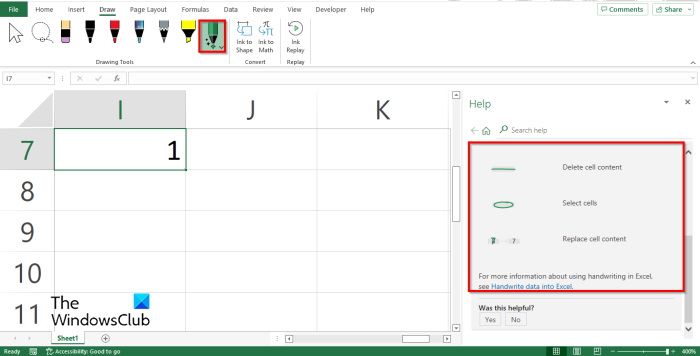
アクションハンドル : スタイラスを使用して手でデータを入力します。アクション ペンを使用するには、[アクション ペン] ボタンをクリックし、[手書きジェスチャー ヘルプ] を選択します。右側にヘルプ パネルが表示され、アクション ペンの使用方法が説明されます。指示に従ってください (上の写真を参照)。 ESC ボタンを押して、アクション ペンを終了します。
フォームインク : インク描画を自動的に形状に変換します。
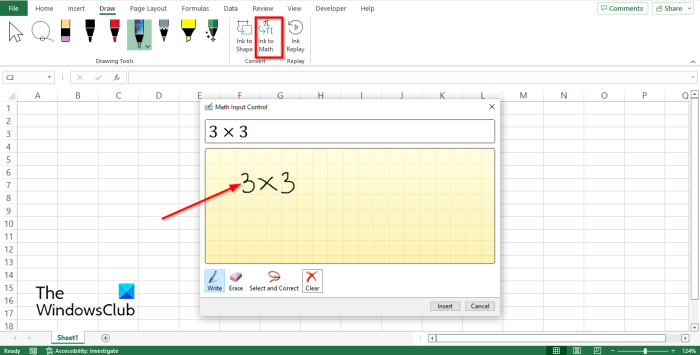
数学用インク : 手書きの数式をテキストに変換します。 [インクから数式] ボタンをクリックすると、[数式入力コントロール] ダイアログ ボックスが開きます。今、ボックスに書いてください。上のフィールドに書いた数学の変換が表示されます。 [貼り付け] をクリックします。
繰り返しインク : 目に見えるインク ストロークの作成を自動的に再現します。ボタンを押すと、インク ストロークが再現されます。
必要に応じて関数を使用できます。
マイクロソフトセキュリティエッセンシャルウィンドウ764ビット
読む : Word、PowerPoint、Excel で Ink to Shape を使用する方法
Excelで描画モードを終了するには?
Excel の [描画] タブで描画ツール モードを終了するには、キーボードの Esc キーを押します。 Esc キーは、エスケープ文字を作成するために使用されます。 Esc はキーボードの左上隅にあります。
どのバージョンの Excel にペンがありますか?
アクションペンは手でデータを入力します。アクション ペンは、最新バージョンの Excel を使用する Microsoft Office 365 サブスクライバーが利用できます。アクション ペン ツールは、[描画ツール] グループの [描画] タブで使用できます。アクション ペン ツールは、Excel だけでなく、Word でも使用できます。
Excel にインクを挿入する方法を教えてください。
Excel スプレッドシートにインクを挿入するには、[描画ツール] グループの [描画] タブにあるペン ツールを使用する必要があります。ペン ツールは、スプレッドシートでのスケッチに使用できるさまざまな固有の色で構成されています。
Excelで手書きを表示するには?
Excel には、スプレッドシート内のインクを非表示にする「インクを非表示」機能と呼ばれる機能があります。スプレッドシートからインクを削除するのではなく、非表示にします。 Excel のスプレッドシートで手書きを非表示にする手順は次のとおりです。
- [概要] タブをクリックします。
- 「インク」グループの「インクを非表示」をクリックします。スプレッドシートのすべてのインクが非表示になります。
- インクを表示する場合は、[インクを非表示] ボタンをもう一度クリックします。
読む : VBAエディターを使用してExcelでセルの背景色を変更する
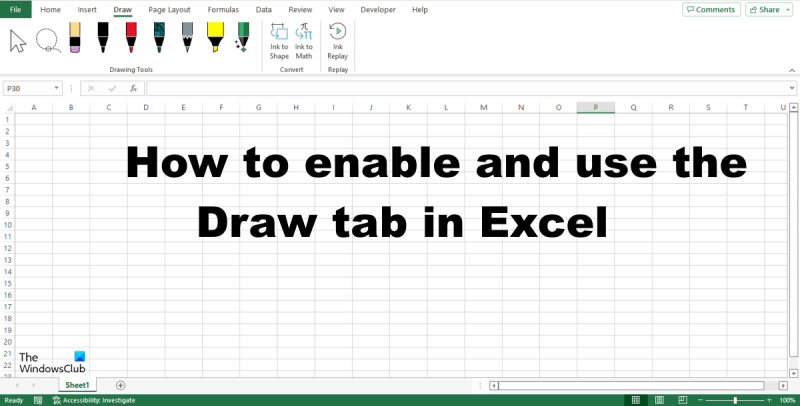








![Windows の更新後にプログラムが開かない [修正済み]](https://prankmike.com/img/troubleshoot/60/program-won-rsquo-t-open-after-windows-update-fixed-1.png)





