Excel でデータを操作する場合、さまざまな方法があります。最も一般的な方法の 1 つは、VBA または Visual Basic for Applications を使用することです。 VBA は、Excel でタスクを自動化できるマクロまたは小さなプログラムを作成できるプログラミング言語です。 VBA でできることの 1 つは、セルの背景色を変更することです。 VBA を使用してセルの背景色を変更するには、まず VBA エディターを開く必要があります。これを行うには、キーボードで Alt+F11 を押します。 VBA エディターが開いたら、背景色を変更するシートを見つける必要があります。これを行うには、[表示] タブをクリックし、[プロジェクト エクスプローラー] をクリックします。 プロジェクト エクスプローラーに、ワークブック内のすべてのシートのリストが表示されます。背景色を変更したいシートをダブルクリックします。 シートをダブルクリックすると、そのシートのコードがエディターに表示されます。コードは次のようになります。 サブシート1() サブ終了 セルの背景色を変更するには、'Sub' と 'End Sub' の間にコード行を追加する必要があります。追加する必要があるコードは次のとおりです。 ActiveSheet.Range('A1').Interior.ColorIndex = 3 このコードは、セル A1 の背景色を、カラー パレットで 3 としてインデックス付けされている色に変更します。 3 を 1 から 56 までの任意の数字に変更すると、それに応じて色が変わります。 コードを追加したら、VBA エディターを閉じてからマクロを実行する必要があります。これを行うには、キーボードで Alt+F8 を押します。これにより、マクロ ダイアログ ボックスが表示されます。 マクロ ダイアログ ボックスで、実行するマクロを選択し、[実行] ボタンをクリックします。 それだけです!これで、VBA を使用してセルの背景色を変更する方法がわかりました。
マイクロソフトエクセル 世界中の多くの人が計算を実行してデータを保存するために使用しているプログラムですが、塗りつぶしの色機能や条件付き書式を使用する代わりに、Excel の VBA エディターを使用してセルの背景を変更できることをご存知でしたか?関数?コードを入力できます VBA エディター に エクセルのセルの色を変える .

VBAエディターを使用してExcelでセルの背景色を変更する
Excel で VBA エディターを使用してセルの背景を変更するには、次の手順に従います。
- Microsoft Excel を起動します。
- [開発] タブをクリックし、[Visual Basic] ボタンをクリックします。
- VBA エディタを開いた後、コードを入力してセルの色を変更します。
- 次に、[実行] ボタンをクリックし、[サブ/ユーザー フォームの実行] を選択します。
- VBA エディターを閉じ、スプレッドシートを表示して結果を確認します。
発売 マイクロソフトエクセル .
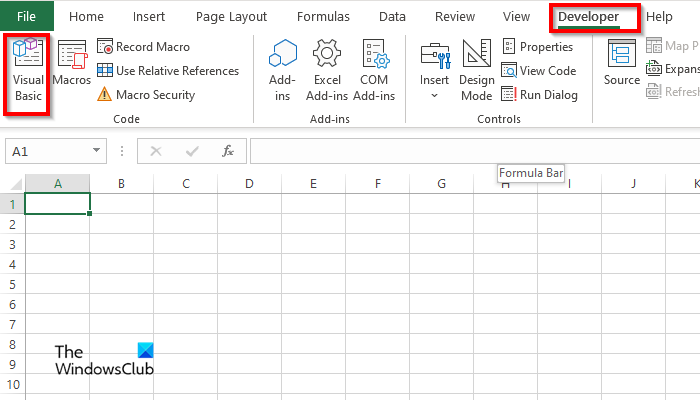
の上 デベロッパー ボタンを押す ビジュアルベーシック ボタン。
VBA エディター 開くでしょう。
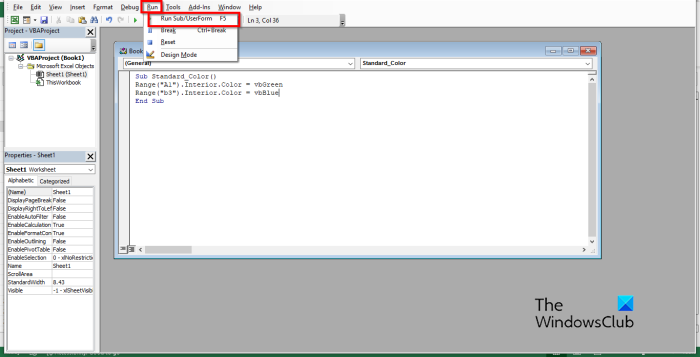
VBA エディターで、次のように入力します。
サブ Standard_Color()
範囲 ('A1')。インテリア。色=vb緑
範囲 ('b3')。中身。 Color=vbブルー
サブウーファーエンド
次にクリック 走る ボタンを押して選択 サブ/ユーザーフォームを実行 .
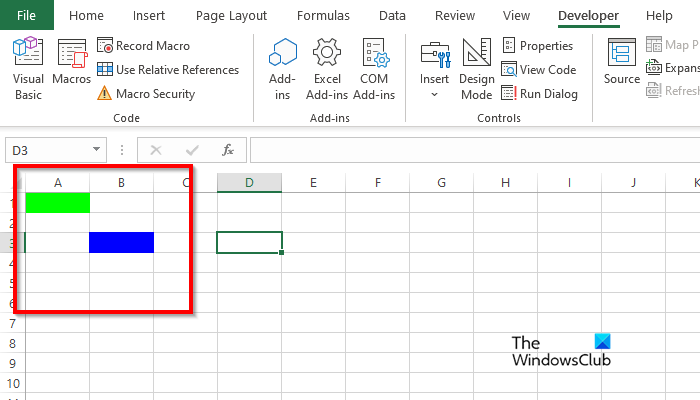
VBA エディターを閉じると、コードに記述したセルに色が表示されます。
Windows10の自動ログインが機能しない
Excel VBAでセルの色を削除するには?
セルから背景色を削除するには、次の手順に従います。
- [開発] タブで、[Visual Basic] ボタンをクリックします。
- VBA エディターが開きます。
- VBA エディターで、次のように入力します。
- サブ Standard_Color()
- 範囲 ('A1')。消去
- サブウーファーエンド
- [実行] ボタンをクリックし、[サブ/ユーザー フォームの実行] を選択します。
VBA エディターを閉じて、スプレッドシートを確認します。色がセルからクリアされていることがわかります。
マクロでセルをクリアするにはどうすればよいですか?
次の手順に従って、マクロを使用して Excel のセルをクリアする方法を学習します。
- [開発] タブで、[マクロ] をクリックします。
- マクロ ダイアログ ボックスが開きます。
- 名前フィールドに名前を入力し、[作成] をクリックします。
- これにより、VBA エディターが開きます。
- 以下のコードを入力してください。
- セルのクリーンアップ ()
- Range('b3:b4').ClearContents
- サブウーファーエンド
- [実行] ボタンをクリックし、[サブ/ユーザー フォームの実行] を選択します。
VBA エディターを閉じて、スプレッドシートを確認します。セルがクリアされていることがわかります。
Excelでセルに背景を追加する方法は?
- Microsoft Excel を起動します。
- [ページ レイアウト] タブの [ページ設定] グループで、[背景] ボタンをクリックします。
- [画像の挿入] ダイアログ ボックスが開きます。ファイル、Bing 画像検索、または OneDrive Personal から画像を選択するかどうかを選択します。
- 上記のソースのいずれかから画像を選択し、[挿入] をクリックします。
- これでスプレッドシートに背景ができました。
VBA はどのカラー コードを使用しますか?
VBA で使用されるカラー コードは、VBA または RGB のいずれかです。 RGB は、赤、緑、青と呼ばれることもあります。多くの Excel ユーザーは、RGB コードを使用して、スプレッドシートのセルまたはフォントに色を入力します。 3 つの名前付き範囲コンポーネントがあります。赤、緑、青です。
読む : VBA でカスタム Excel 関数を作成する方法
エクセルのカラーコードは?
Excel のカラー コードについては、以下のリストを参照してください。
- 白:RGB(255 255 255)
- 黒:RGB(0,0,0)
- 赤: RGB(255,0,0)
- 緑: RGB(0.255.0)
- 青: RGB(0,0,255)
- 黄:RGB(255,255,0)
- マゼンタ:RGB(255,0,255)
- シアン RGB(0,255,255)
Excel の VBA エディターでセルの背景を使用する方法を理解していただければ幸いです。
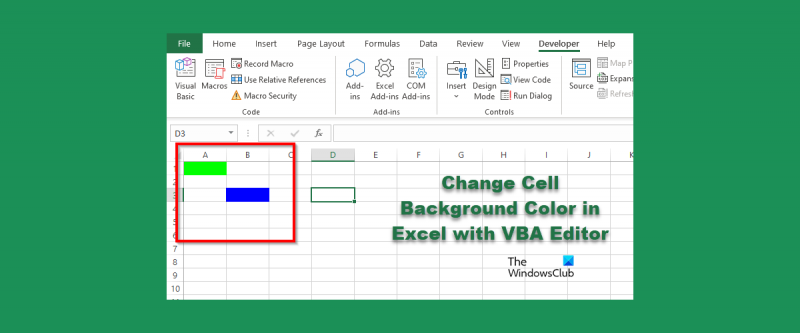







![Steam アカウントの接続がスタックする [修正]](https://prankmike.com/img/steam/D3/connecting-steam-account-stuck-fix-1.png)






