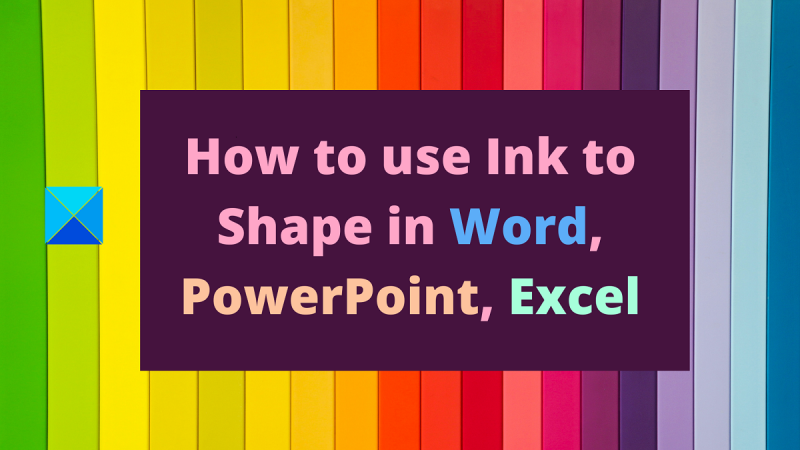インクは、ドキュメント、プレゼンテーション、スプレッドシートに魅力を加える優れた方法です。これを使用して、Word、PowerPoint、および Excel でオブジェクトを整形する方法を次に示します。 Word では、インクを使用してオブジェクトの周りに図形を描くことができます。これを行うには、オブジェクトを選択し、[描画] タブの [描画] ボタンをクリックします。そこから、指またはスタイラスを使用して、オブジェクトの周りに図形を描くことができます。 PowerPoint では、インクを使用してスライドに図形を描くことができます。これを行うには、スライドを選択し、[ホーム] タブの [描画] ボタンをクリックします。そこから、指またはスタイラスを使用してスライド上に図形を描くことができます。 Excel では、インクを使用してデータの周りに図形を描画できます。これを行うには、データを選択し、[挿入] タブの [描画] ボタンをクリックします。そこから、指またはスタイラスを使用して、データの周りに図形を描くことができます。
Microsoft は、Microsoft Office 製品を新機能で頻繁に更新することで知られています。 AI が引き継ぐにつれて、Microsoft 365 製品はよりスマートになっています。今、あなたはすることができます 手描きの図形を変換する 完璧に。手順 Microsoft Office の Ink to Shape 機能を使用する この記事で説明されています。
ダウンロード場所を変更する

Word で手書き文字を使用する方法
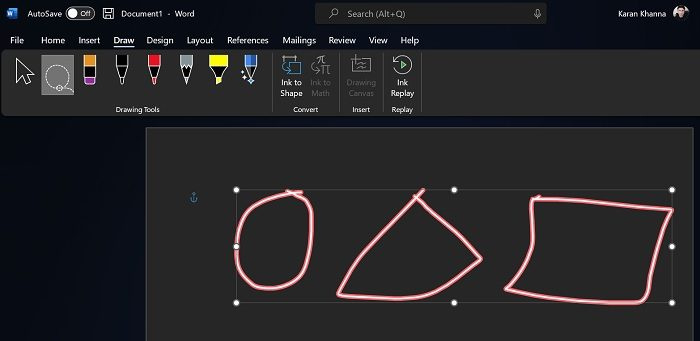
フォームインク この機能は Microsoft Word で動作します。これは、外部ソースから画像を挿入する場合に非常に便利です。手順は次のとおりです。
- Microsoft Word 文書に画像が既に存在すると仮定しましょう。
- 今行きます ペイント タブ
- 今すぐ使用 なげなわ選択 ツールを使用して、変形するシェイプを選択します。このツールは、リストの 2 番目のオプションです。
- 選択したら フォーム 、 クリック フォームインク オプション。
フィギュアが完璧な形に変形するときの魔法を見てください!
PowerPoint で Ink to Shape を使用する方法
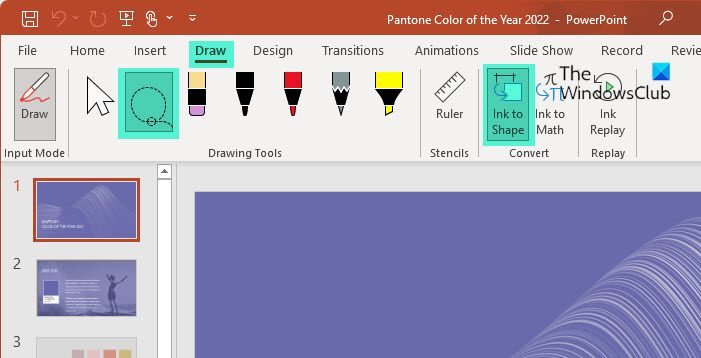
Microsoft Word と同様に、Ink to Shape 機能は Microsoft PowerPoint でも使用できます。手順はWordとほぼ同じです。
- に行く ペイント タブ
- 使用 なげなわ選択 ツールを使用して、変形するシェイプを選択します。このツールは、リストの 2 番目のオプションです。
- 選択したら フォーム 、 クリック フォームインク オプション。
Excel で Ink to Shape を使用する方法
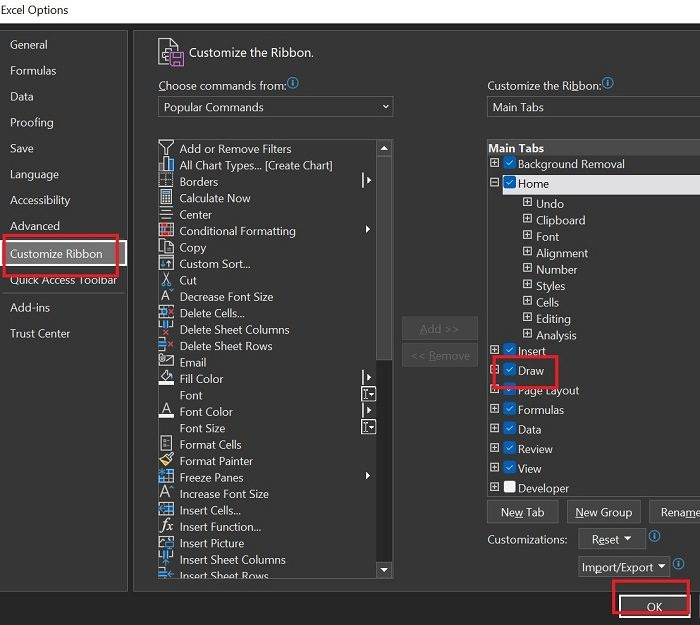
Microsoft Word や PowerPoint とは異なり、Microsoft Excel には既定で [描画] タブがありません。したがって、Microsoft Excel で Ink to Shape 機能を使用する手順は次のとおりです。
pptビデオが再生されない
- プレス ファイル >> 詳細 >> オプション .
- に行く リボンのカスタマイズ タブ
- 上場 メインタブ 、関連するボックスをチェックします ペイント .
- プレス 大丈夫 設定を保存します。
- 今 ペイント タブが表示されます。
- に行く ペイント タブ
- 使用 なげなわ選択 ツールを使用して、変形するシェイプを選択します。このツールは、リストの 2 番目のオプションです。
- 選択したら フォーム 、 クリック フォームインク オプション。
同様に、Ink to Shape 機能を使用して、OneNote で図形を作成できます。
図形を追加できないのはなぜですか?
Microsoft Office 製品には、[挿入] タブを使用して図形を挿入する機能があります。ただし、複数の形状を含む画像がある場合、正確なサイズと寸法で完璧な形状を作成することは非常に困難です。ここで、Ink to Shape 機能が非常に役立ちます。
すべての図形を完全に変換するのではなく、複数の図形を選択できますか?
なげなわ選択ツールとインクから図形への機能を複数回組み合わせて使用すると、すべての図形を選択するのではなく、変換したい図形だけを選択することができます。むしろ、それが Ink to Shape 機能が最初に作成された理由です。
Microsoft Office で図形を描画するには?
描画機能を使用して、Microsoft Office で図形を描画できます。お好みの図形を描くためのさまざまなペンとブラシがあります。描画された図形の色を変更することもできます。さらに、図面上でマーカーを使用することもできます。
描画されたテキストをタイプされたテキストに変換する方法は?
Ink to Shape 機能と同様に、Microsoft Office 製品には Ink to Text 機能があります。この機能を使用して、手書きのテキストを選択し、それをタイプされたテキストに変換できます。変換後、テキストのサイズとフォントを変更することもできます。
オンラインで重複画像を探す
Microsoft Word、Excel、および PowerPoint に一般的な図形を追加する方法は?
円、長方形、三角形などの一般的な図形を Microsoft Word、PowerPoint、および Excel に追加するには、[挿入] タブに移動する必要があります。 [挿入] タブで、[図形] に関連付けられている下矢印をクリックします。次に、リストから正しい形状を選択します。
作成した図形のサイズを確認するには?
定規オプションを使用して、作成した図形のサイズを簡単に確認できます。定規は回転や移動もできます。すべての基本形状の寸法チェックに使用できます。さらに、シェイプを作成するときに、[挿入] オプションを使用してサイズを選択できます。