Windows 11 または 10 で DPC の待ち時間が長い場合、問題を解決するためにできることがいくつかあります。
まず、実行しているウイルス対策ソフトウェアまたはセキュリティ ソフトウェアを無効にしてみてください。これにより、DPC レイテンシが高くなることがあります。それでもうまくいかない場合は、バックグラウンドで実行されている不要なサービスやプログラムを無効にしてみてください。ドライバー、特にサウンド ドライバーとビデオ ドライバーの更新を試すこともできます。
それでも問題が解決しない場合は、他にもいくつか試してみることができます。 Windows パフォーマンス モニター ツールを実行して、問題の原因となっているリソース ホグがあるかどうかを確認できます。また、LatencyMon などのユーティリティを使用して、問題の原因を特定することもできます。
これらのソリューションのいずれかが、Windows 11 または 10 での高い DPC レイテンシーの修正に役立つことを願っています。そうでない場合は、Microsoft またはハードウェアの製造元に連絡して、さらに支援を求める必要がある場合があります。
インターネットウィンドウへの接続10
据え置き手続き呼び出し (DPC) を使用すると、優先度の高いタスクを最初に実行し、次に優先度の低いタスクを実行できるため、システムを最大限に活用できます。ただし、これにより問題が発生したり、 高い DPC レイテンシ Windows 11 または Windows 10 PC でトラブルシューティングを行う方法は次のとおりです。
Windows 11/10 での高 DPC レイテンシーを修正
Windows 11/10 での高い DPC レイテンシを修正するには、次の手順に従います。
- 新しい料金プランに切り替える
- IPv6 を無効にする
- Hello アプリを削除する
- グラフィックスとサウンドのドライバーを更新する
- 動的タグ付けを無効にする
- レジストリを使用して特定のプロセスを無効にする
これらの手順の詳細については、読み続けてください。
1】新しい食事プランに切り替える

ラップトップを使用している場合、このソリューションが役立つ場合があります。ただし、デスクトップ ユーザーは、以下に示す他のソリューションを使用する必要がある場合があります。この問題は既存の電源プランに関連している可能性があるため、新しい電源プランに切り替えることで問題を解決できる場合があります。
tcp ipoptimize
ここでは、2 つのオプションがあります。新しいカスタム ミール プランを作成するか、別の組み込みまたは定義済みのプランを使用できます。それはあなたの欲求次第です。このガイドに従って、Windows 11/10 PC の電源プランを変更できます。
2] IPv6を無効にする
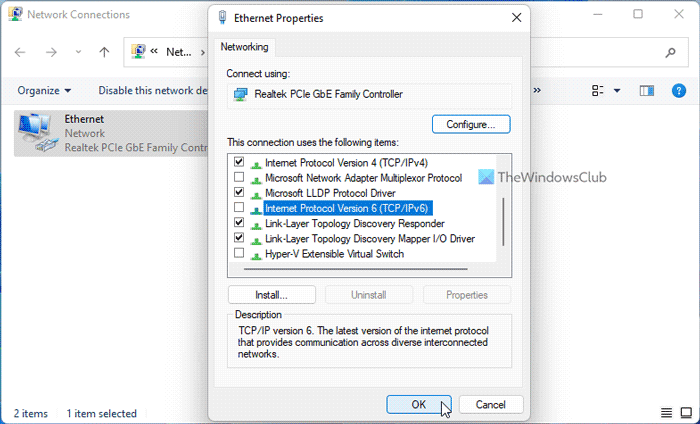
ネットワークが IPv6 を使用せず、IPv4 を使用してインターネットに接続している場合は、有効にしておく必要はありません。これが理由である可能性があるため、PC で IPv6 を無効にしてみてください。 Windows 11/10 で IPv6 またはインターネット プロトコル バージョン 6 を無効にするには、次の手順に従います。
- プレス 勝つ+R をクリックして実行プロンプトを開きます。
- タイプ ncpa.cpl そしてヒット 入る ボタン。
- 接続されたネットワークを右クリックして、 特徴 .
- チェックを外す インターネット プロトコル バージョン 6 チェックボックス。
- プレス 大丈夫 ボタン。
次に、コンピューターを再起動し、問題が解決するかどうかを確認します。
3] Helloアプリを削除する
Apple デバイスをコンピューターに接続したことがある場合は、Bonjour アプリを見つけることができます。 Apple エコシステムと Windows PC を接続するのに役立ちます。ただし、同じアプリケーションが前述の問題を引き起こす可能性があります。そのため、アプリを無効にするかアンインストールすることをお勧めします。 Bonjour アプリをアンインストールするには、3 つの方法があります。コントロール パネル、Windows の設定、またはサード パーティのアンインストーラーを使用できます。
4]グラフィックスとサウンドのドライバーを更新します。
グラフィックまたはサウンド ドライバーを長期間更新していない場合、Windows 11/10 でこのエラーが発生する可能性が高くなります。したがって、このガイドに従ってグラフィックス ドライバーを更新することをお勧めします。これで問題が解決しない場合は、このガイドに従ってオーディオ ドライバーをダウンロードし、Windows 11/10 にインストールしてください。
5]動的タグ付けを無効にする
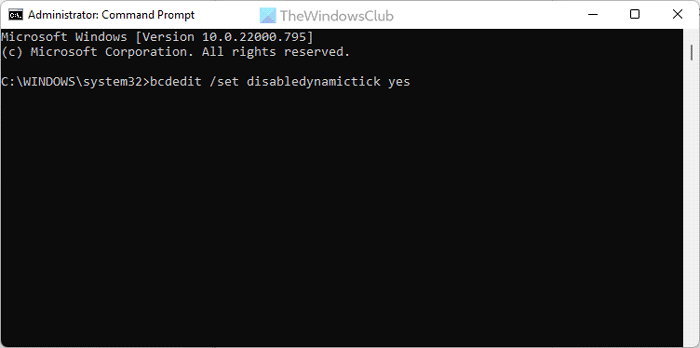
visioの代替案2015
Windows 11/10 で動的ティックを無効にするには、Windows ターミナルでコマンド プロンプトまたはコマンド プロンプト インスタンスを使用できます。したがって、管理者権限でコマンド プロンプトを開き、次のコマンドを入力します。
|_+_|次に、コンピューターを再起動し、問題がまだ解決しているかどうかを確認します。
6]レジストリを使用して特定のプロセスを無効にする

レジストリを使用してプロセスを無効にするには、次の手順を実行します。
- プレス 勝つ+R > タイプ 再編集 > をクリック 大丈夫 ボタン。
- プレス はい ボタン。
- 次のパスに従ってください: |_+_|。
- 右クリック 0000 > 新規 > DWORD 値 (32 ビット) .
- 名前を次のように設定 PerfLevelSrc .
- それをダブルクリックして、指定された値を次のように設定します 3322 .
- これらの手順を繰り返して、次の名前の REG_DWORD 値をさらに 3 つ作成します。 PowerMizerEnable 、 パワーマイザーレベル 、 と パワーマイザーレベルAC .
- PowermizerLevel と PowermizerLevelAC をダブルクリックして、これらの値を次のように設定します。 1 .
- プレス 大丈夫 ボタンをクリックして、コンピューターを再起動します。
これで、同じ問題はもう見つかりません。
ノート: アクセス許可エラーが発生した場合は、 RegOwnit で完全な制御または所有権を取得する必要があります。
読む: Windows での DirectX GPU レイテンシ
DPC レイテンシが非常に高いのはなぜですか?
コンピューターの DPC レイテンシが非常に高い理由はいくつか考えられます。ただし、主な理由は 2 つあります。まず、コンピューターに古いドライバー、特にグラフィックス ドライバーが多数ある場合、このエラーが発生する可能性があります。次に、システム用に最適化された、または古いバージョンの Windows 用に作成されたプログラムが多数ある場合、同じ問題が発生する可能性があります。
Firefoxは同期しません
DPC レイテンシーの影響は何ですか?
DPC レイテンシーは、主にコンピューターのサウンドとグラフィックスに影響します。これら 2 つのデバイスに関連するさまざまな問題を確認できます。たとえば、フレーム レートの低下、オーディオのパチパチという音、さまざまなポップアップ、フリーズ、ラグなどが発生する場合があります。Windows 11 と Windows 10 のどちらでレイテンシが高くなるにせよ、これらは両方に共通しています。
これですべてです!上記の解決策がうまくいくことを願っています。
読む: Windows PC 用の TCP Optimizer を使用して TCP/IP を分析および最適化します。















